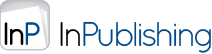GESTIONE UTENTI
Dal menu laterale cliccare Amministrazione > Gestione Utenti.
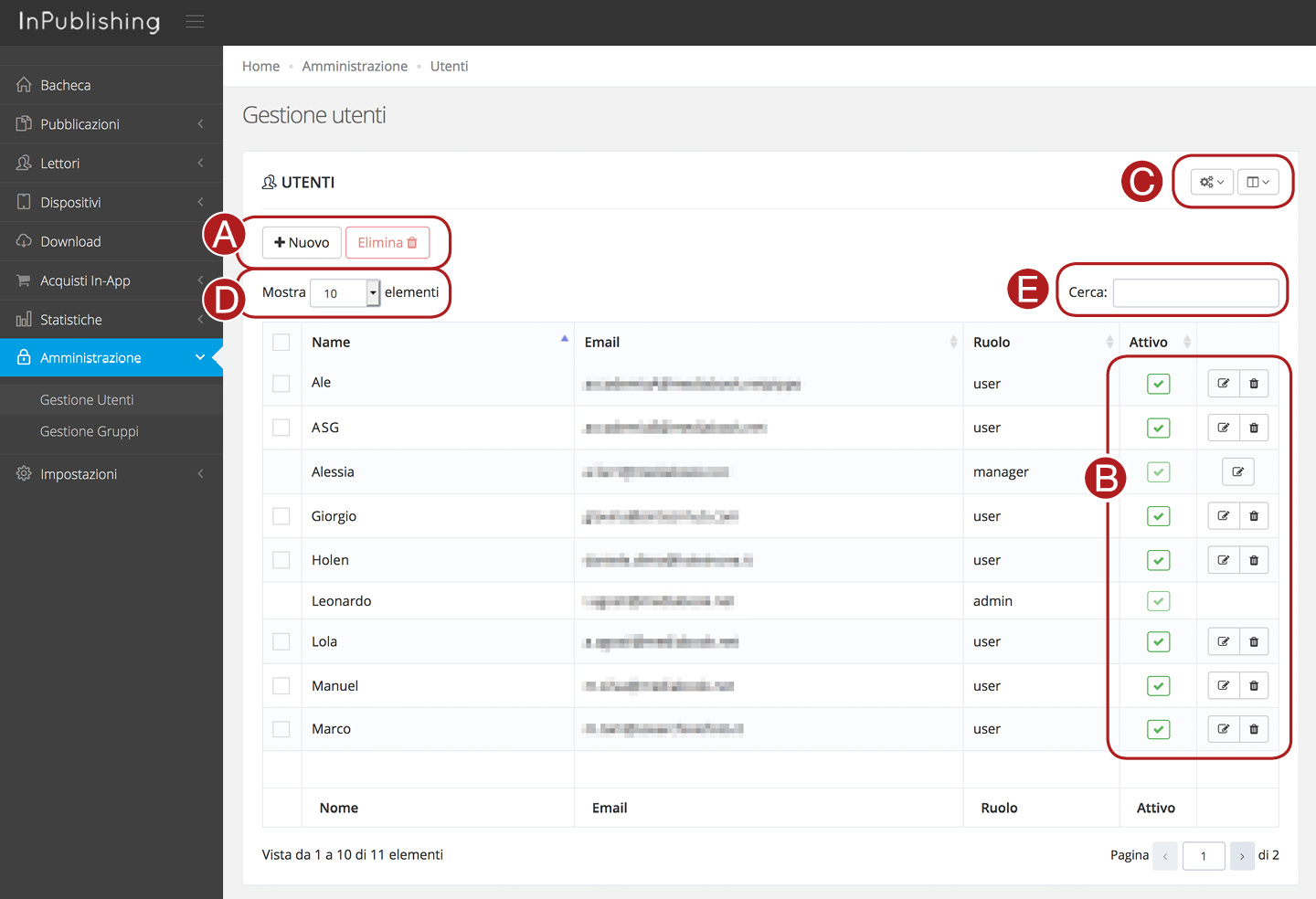
In questa pagina sono elencati tutti gli utenti amministratori che possono accedere all’area riservata InPublishing Edicola (https://kiosk.inpublishing.it) per gestire le Pubblicazioni visibili sull’App nell’area Download.
Ad ogni utente viene assegnato un ruolo e ogni ruolo ha permessi di gestione differenti. I ruoli disponibili sono 3:
- Admin – è il “supervisore”! Vede e gestisce tutto sempre e senza permessi. Può creare/eliminare/modificare gli altri utenti. Solitamente si tratta di una singola persona che ha accesso a tutte le edicole (se ne possiede) e funzioni del backend.
- Manager – Vede sempre e senza permessi tutte le sezioni e tutti i documenti in Gestione Pubblicazioni. Può creare/eliminare/modificare gli altri utenti tranne Admin.
- User – Accede soltanto alla sezione Pubblicazioni in cui può vedere e caricare documenti solo se ha i permessi.
Gli Utenti si gestiscono dai pulsanti situati a inizio pagina (A) e nelle ultime 2 colonne di ogni riga utente (B).
Azioni in dettaglio (gruppo A):
Nuovo – apre una scheda per creare un nuovo utente. Consultare Creare un nuovo Utente
Elimina – selezionare nell’elenco uno o più utenti e premere Elimina per cancellarli definitivamente.
Azioni per ogni riga utente (gruppo B):
Attivo – indica lo stato dell’utente, attivato o disattivato.
Se acceso l’utente può effettuare il login all’area riservata InPublishing Edicola e gestire le Pubblicazioni.
Se spento l’utente viene disabilitato e non può effettuare il login fino a nuova riattivazione. Questo parametro è utile quando si vuole impedire l’accesso ad un utente senza necessariamente eliminare il suo account. Si può disattivare e riattivare lo stato in qualsiasi momento senza cancellare i dati.
Modifica – apre la scheda dell’utente per cambiare i dati.
Elimina – cancella in modo definitivo l’utente.
Altre azioni:
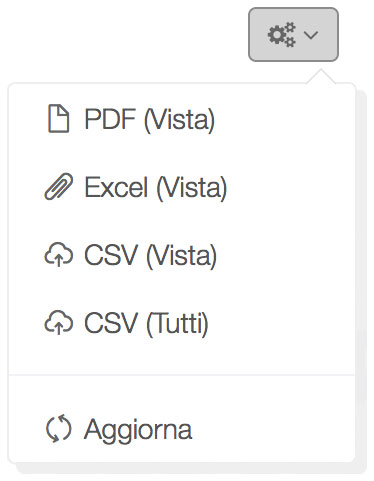 Esporta (C) – Clicca e seleziona un formato Pdf, Excel o CSV per esportare l’elenco attualmente visualizzato nella pagina. Nel file esportato vengono riportate tutte le colonne della tabella, incluso quelle nascoste.
Esporta (C) – Clicca e seleziona un formato Pdf, Excel o CSV per esportare l’elenco attualmente visualizzato nella pagina. Nel file esportato vengono riportate tutte le colonne della tabella, incluso quelle nascoste.
Solo il pulsante CSV (Tutti) esporta tutto l’elenco completo.
L’ultimo pulsante aggiorna l’elenco in schermata.
NB: per visualizzare nella pagina un elenco “più lungo” basta cambiare il n° di elementi visbili (D).
Visualizza colonne (C) – Clicca e seleziona il nome desiderato per visualizzare/nascondere le colonne in tabella.
Mostra (D) – cambia il numero di elementi visbili nella pagina.
Cerca (E) – Inserisci alcune lettere o una parola chiave per avviare immediatamente la ricerca.
Creare un nuovo Utente
Possiamo creare un numero illimitato di utenti, ognuno dotato di una password personale.
Dal menu laterale cliccare Amministrazione > Gestione Utenti e premere sul pulsante Nuovo.
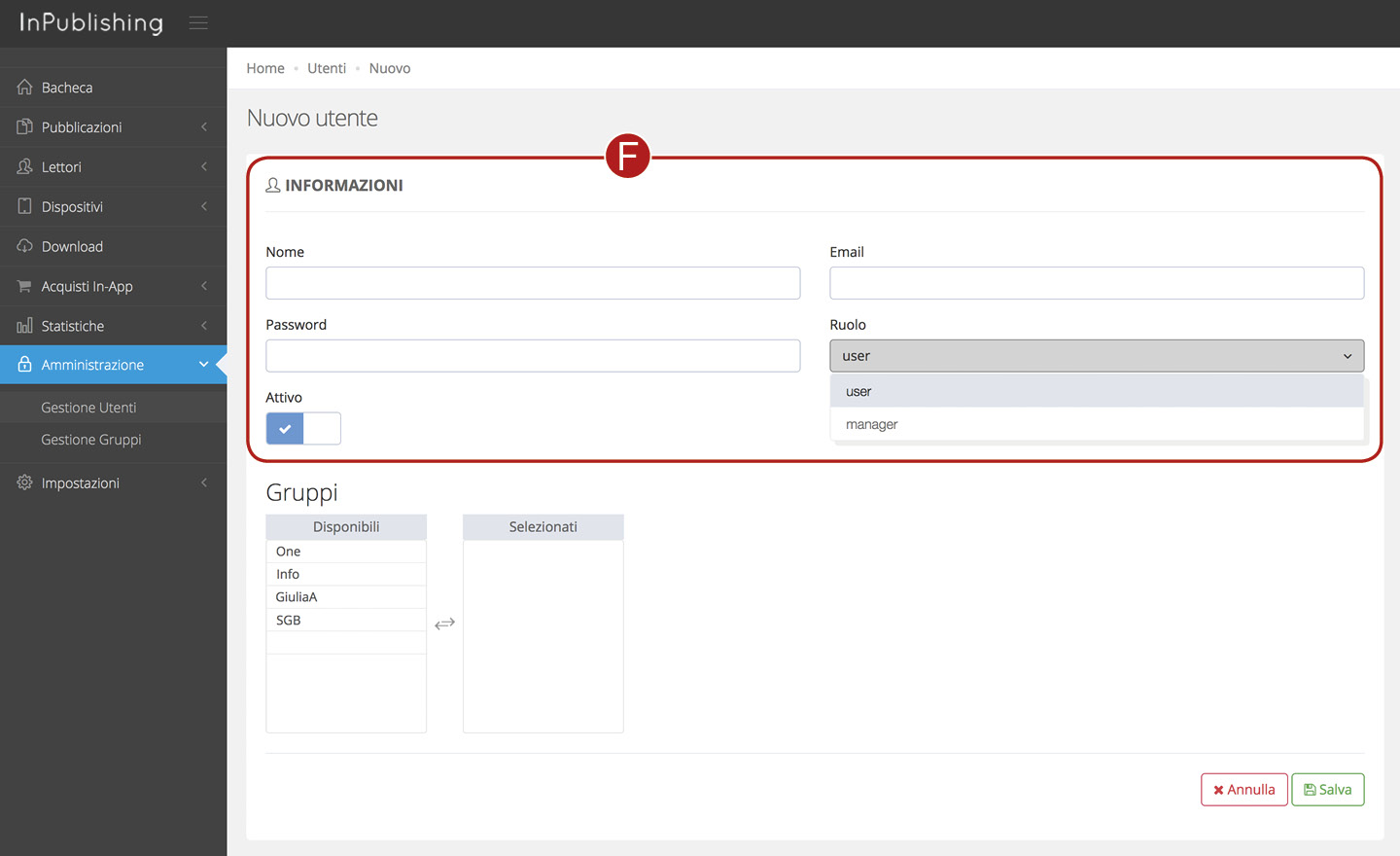
Si apre una scheda in cui compilare i campi (F):
Nome – inserire un nome che indentifica l’utente.
Email – inserire indirizzo email dell’utente.
Password – inserire una password per l’utente (sarà vostro compito comunicarla all’utente interessato). Una volta salvata, il campo rimarrà vuoto per motivi di sicurezza. Andrà compilato e salvato solo per cambio password.
Ruolo – selezionare il ruolo che si vuole attribuire all’utente.
Attivo – indica lo stato dell’utente, attivato o disattivato.
Se acceso l’utente può effettuare il login all’area riservata InPublishing Edicola e gestire le Pubblicazioni.
Se spento l’utente viene disabilitato e non può effettuare il login fino a nuova riattivazione. Questo parametro è utile quando si vuole impedire l’accesso ad un utente senza necessariamente eliminare il suo account. Si può disattivare e riattivare lo stato in qualsiasi momento senza cancellare i dati.
Ogni utente creato può essere associato a uno o più Gruppi in qualsiasi momento. Consultare Gestione Gruppi “Utente”.
Associare un Utente a un Gruppo
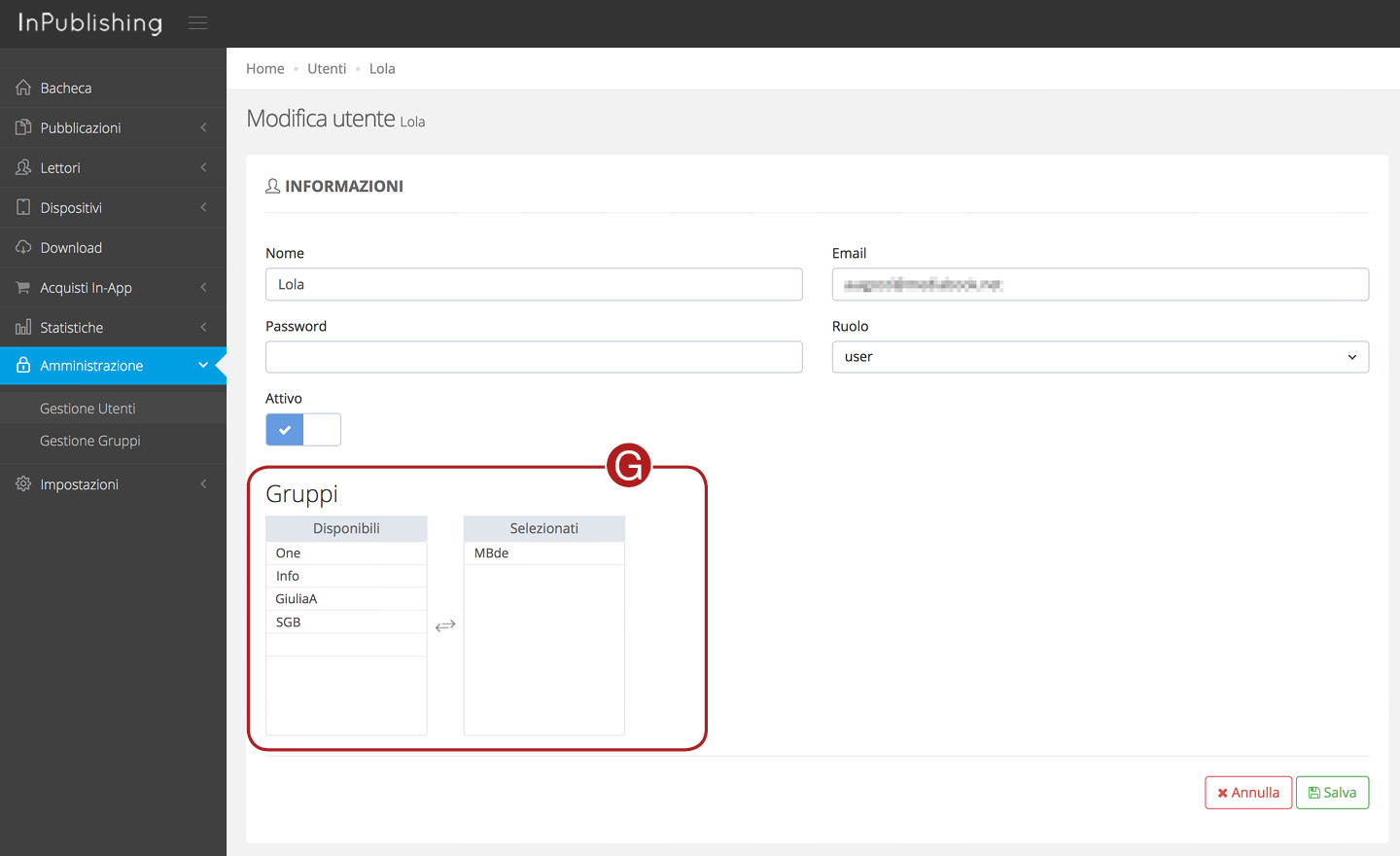
Dopo aver creato un Utente Amministratore possiamo aggiungerlo velocemente a uno o più gruppi utenti già creati (G).
Nella sezione Gruppi (G) cliccare sul nome del gruppo desiderato presente nell’elenco della colonna “Disponibili”. Automaticamente il gruppo selezionato si sposta nella colonna di destra “Selezionati”. L’utente può appartenere a più gruppi, selezionare tutti quelli desiderati. Premere Salva per confermare.
Per creare un gruppo consultare Creare un nuovo Gruppo di Utenti.
Togliere un Utente da un Gruppo
Basta fare l’operazione inversa, ovvero cliccare sul nome del gruppo nella colonna di destra “Selezionati” e automaticamente il gruppo torna nell’elenco “Disponibili” (G). Premere Salva per confermare.
Modificare un Utente
Dal menu laterale cliccare Amministrazione > Gestione Utenti per visualizzare l’elenco completo.
Trovare l’utente desiderato e premere sull’icona Modifica, situata nell’ultima colonna a destra (H) sulla stessa riga utente.
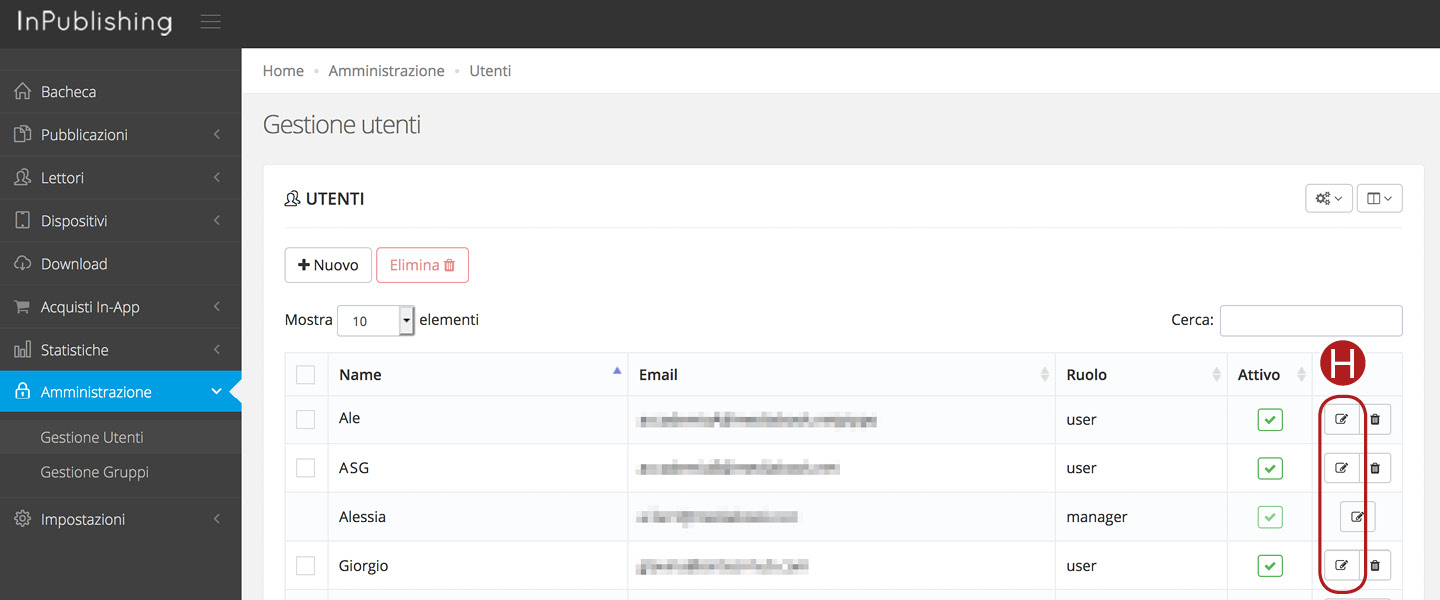
Si apre la scheda utente in cui aggiornare i dati (I).
Premere Salva per confermare le modifiche. Annulla per chiudere senza salvare.
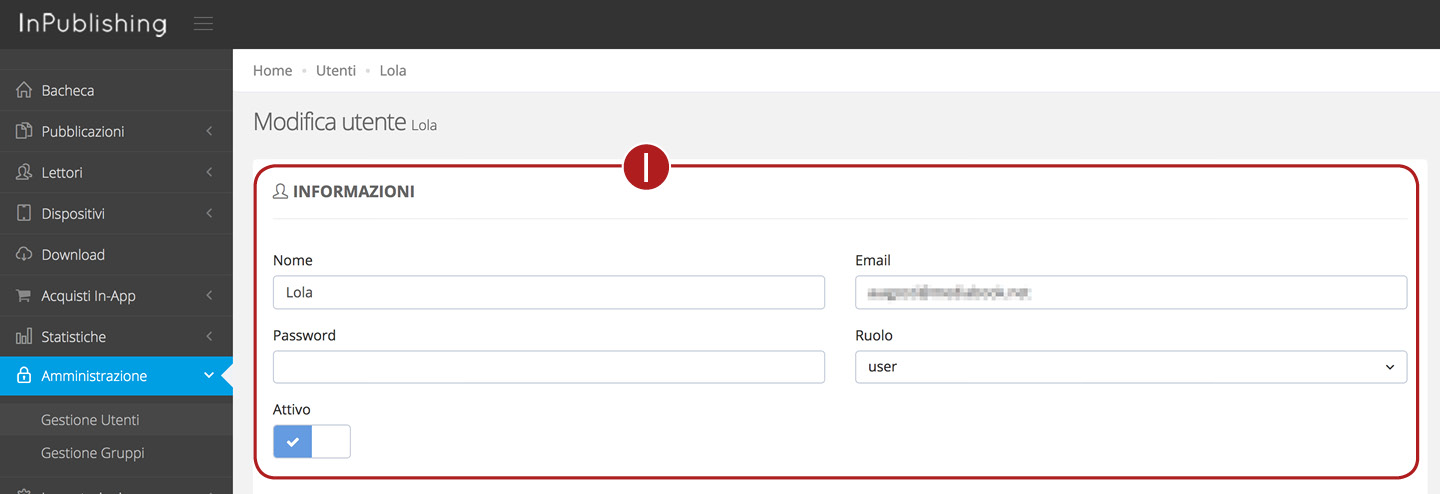
Consultare anche Gestione Utenti e Creare un nuovo Utente.
GESTIONE GRUPPI (UTENTI)
Gli utenti che abbiamo creato li possiamo unire in uno o più gruppi, per velocizzare l’assegnazione dei permessi di lettura/scrittura a documenti e cartelle presenti nell’area Pubblicazioni.
Dal menu laterale cliccare Amministrazione > Gestione gruppi.
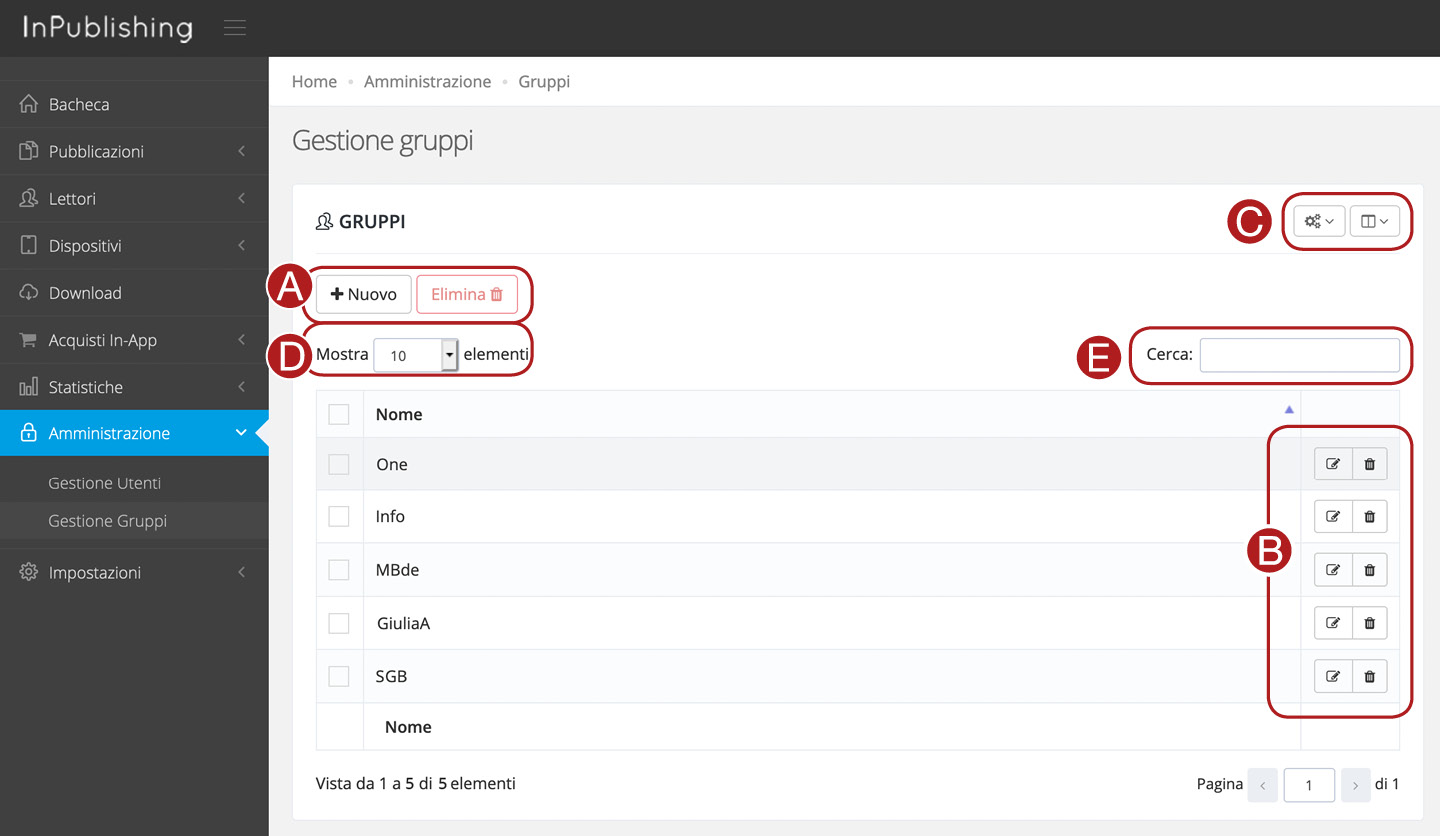
I gruppi si gestiscono dai pulsanti situati a inizio pagina (A) e nelle ultime 2 colonne di ogni riga utente (B). La gestione è molto simile a quella degli utenti singoli.
Vediamo nel dettaglio le azioni possibili (gruppo A):
Nuovo – apre una scheda per creare un nuovo gruppo (Consulta Creare un nuovo gruppo di “Utenti”)
Elimina – cancella definitivamente i gruppi selezionati, ma non gli utenti.
Azioni per ogni riga utente (gruppo B):
Modifica – apre la scheda del gruppo per cambiare nome o elenco utenti.
Elimina – cancella in modo definitivo il gruppo, ma non gli utenti che ne fanno parte.
Altre azioni:
Esporta (C) – Clicca e seleziona un formato Pdf, Excel o CSV per esportare l’elenco attualmente visualizzato nella pagina. Nel file esportato vengono riportate tutte le colonne della tabella, incluso quelle nascoste.
Solo il pulsante CSV (Tutti) esporta tutto l’elenco completo.
L’ultimo pulsante aggiorna l’elenco in schermata.
NB: per visualizzare nella pagina un elenco “più lungo” basta cambiare il n° di elementi visbili (D).
Visualizza colonne (C) – Clicca e seleziona il nome desiderato per visualizzare/nascondere le colonne in tabella.
Mostra (D) – cambia il numero di elementi visbili nella pagina.
Cerca (E) – Inserisci alcune lettere o una parola chiave per avviare immediatamente la ricerca.
Creare un nuovo Gruppo di Utenti
Dal menu laterale cliccare Amministrazione > Gestione Gruppi e cliccare sul pulsante Nuovo.
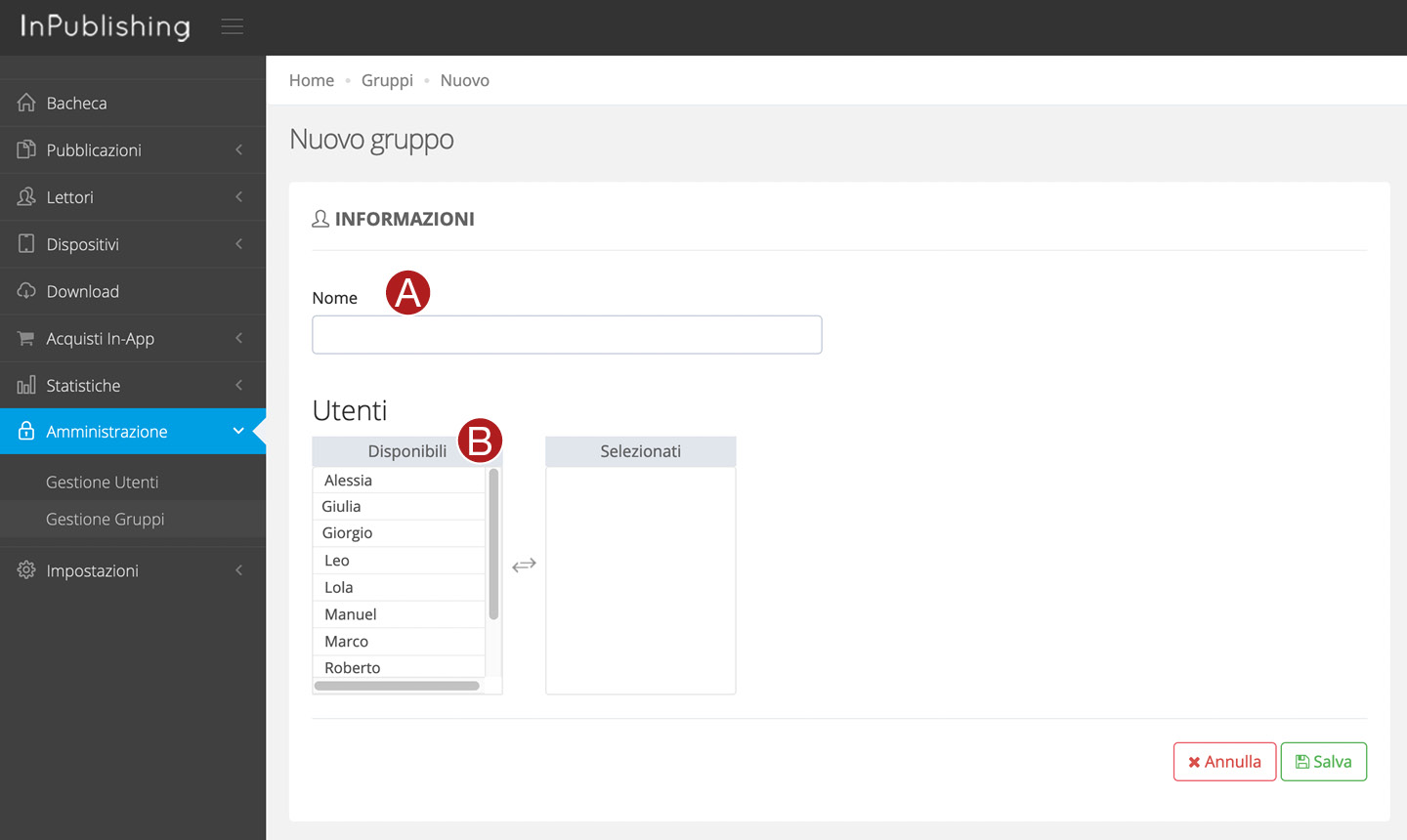
Si apre la scheda Nuovo Gruppo.
Nel primo campo Nome (A) inserire il nome del gruppo.
Possiamo salvare per creare solo il gruppo oppure possiamo inserire subito degli Utenti nel gruppo, selezionandoli dall’elenco Disponibili (B). Premere Salva.
Il gruppo è creato, la scheda cambia nome in Modifica Gruppo.
Consultare Modificare un Gruppo di Utenti per aggiungere utenti al gruppo in un altro momento.
Modificare un Gruppo di Utenti
Entrare in Amministrazione > Gestione Gruppi per visualizzare l’elenco completo dei gruppi utenti.
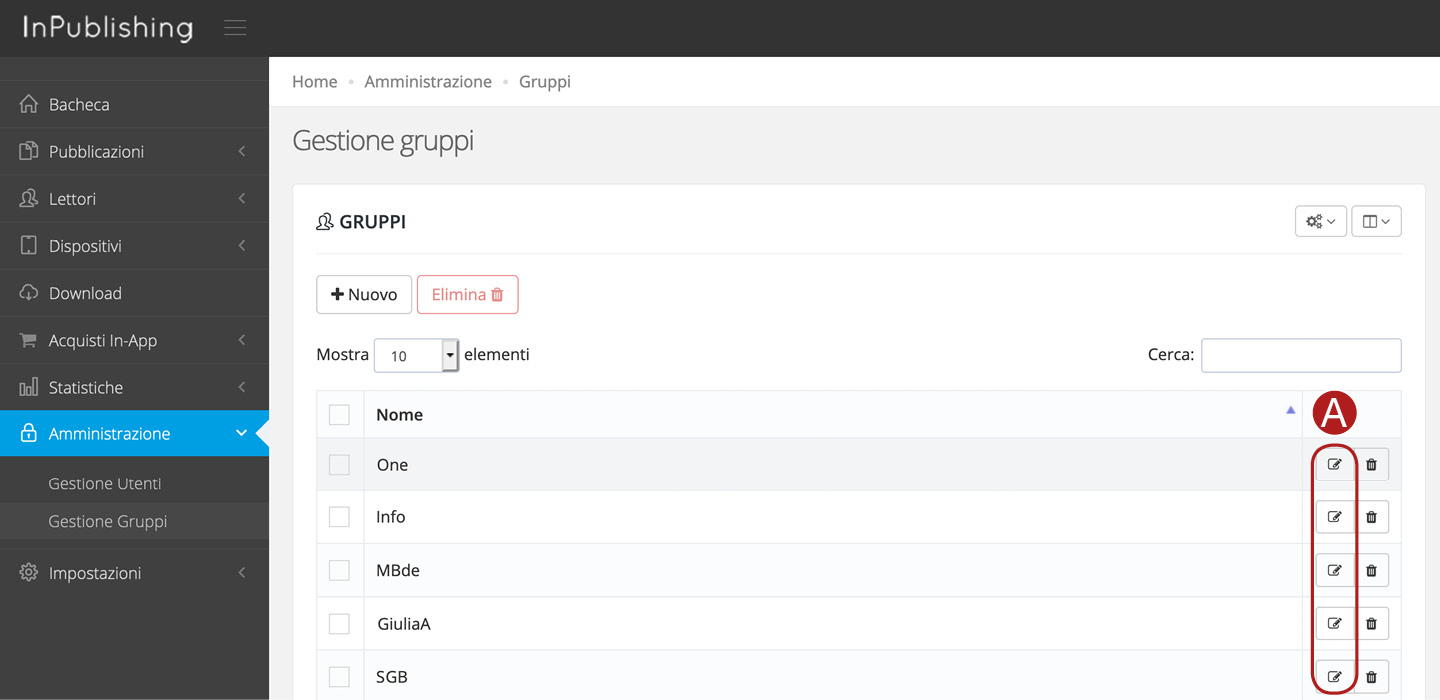
Trovare il gruppo desiderato e premere sull’icona Modifica, situata nell’ultima colonna a destra (A) sulla stessa riga del nome del gruppo.
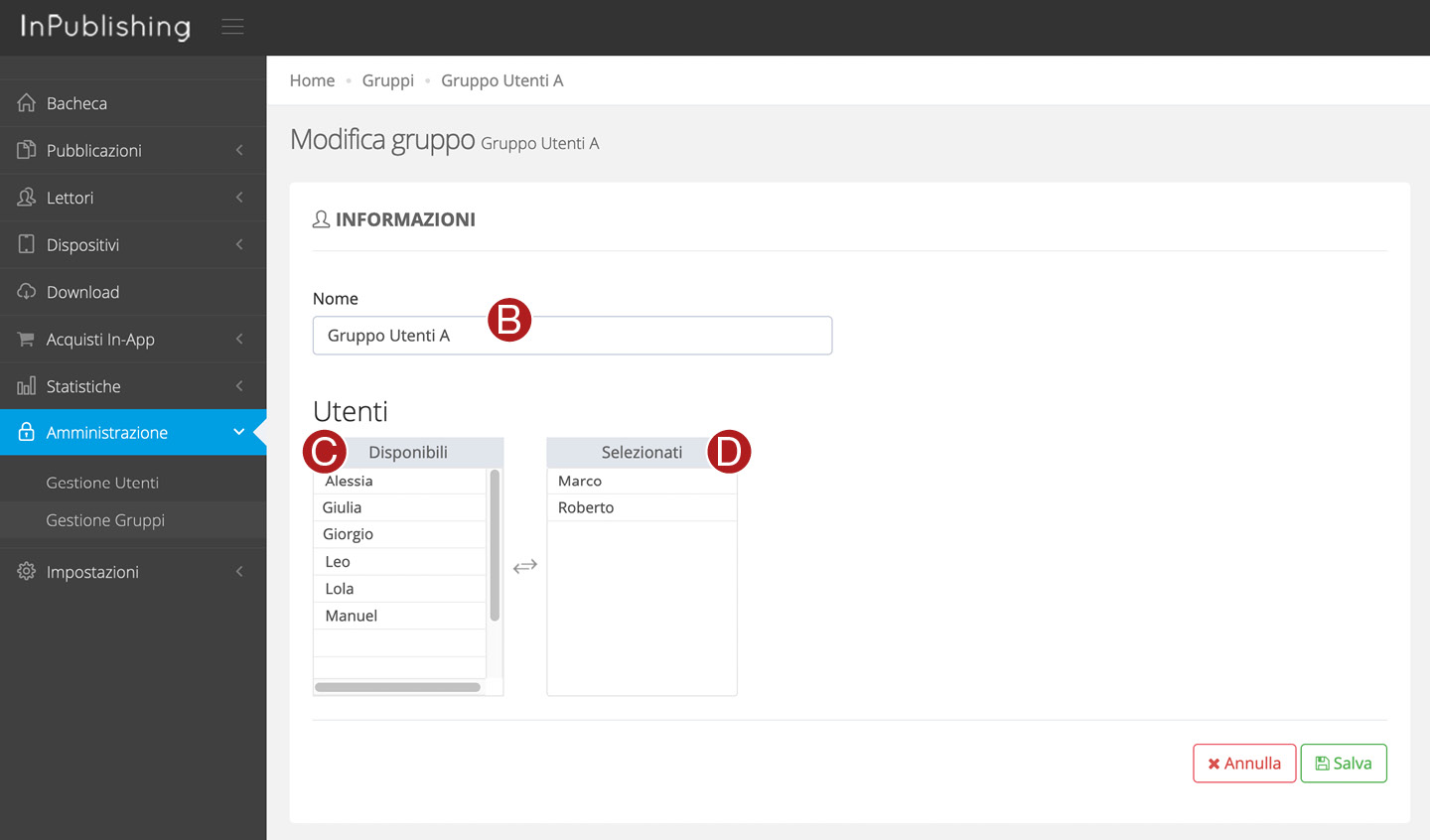
Si apre la scheda del gruppo ed è possibile:
Cambiare il nome del gruppo
Digitare il nuovo nome (B) e salvare.
Aggiungere un utente al gruppo
Dall’elenco Disponibili (C) cliccare un nome utente per aggiungerlo al gruppo. Automaticamente l’utente selezionato si sposta nella colonna di destra Selezionati (D).
Premere Salva.
Togliere un utente al gruppo
Dall’elenco Selezionati (D) cliccare sul nome utente per toglierlo dal gruppo. Automaticamente l’utente selezionato si sposta nella colonna Disponibili (C).
Premere Salva per registrare le modifiche.
Eliminare un Gruppo di Utenti
Entrare in Amministrazione > Gestione Gruppi.
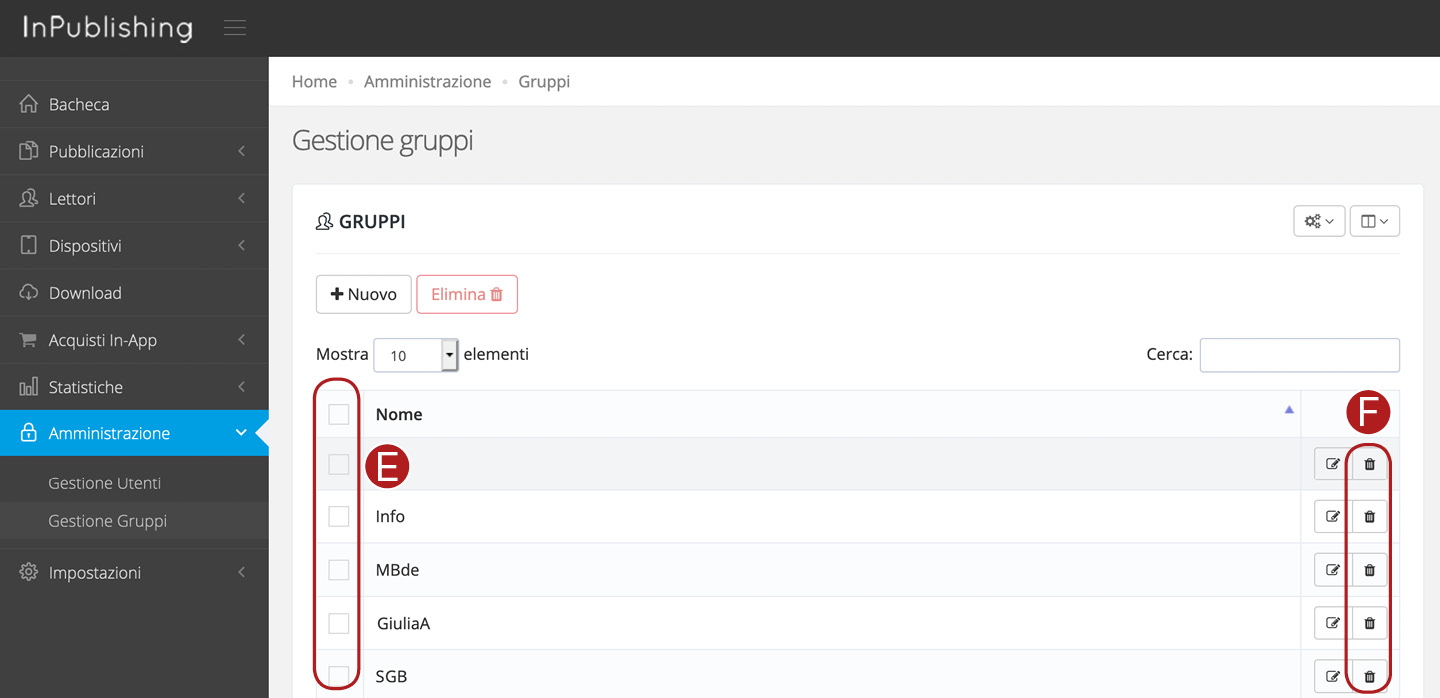
Per eliminare un gruppo puoi procedere in 2 modi:
– selezionare uno o più gruppi (E) e premere il pulsante rosso Elimina,
oppure
– premere direttamente sull’icona Elimina relativa al gruppo da cancellare (F).
Confermare l’operazione nell’avviso in pop-up.
Il salvataggio è automatico.
Il gruppo viene cancellato in modo definitivo, ma non gli utenti che ne facevano parte.