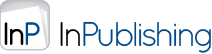(Pacchetti-Files)
Dal menu laterale cliccare Pubblicazioni > Gestione Pubblicazioni.
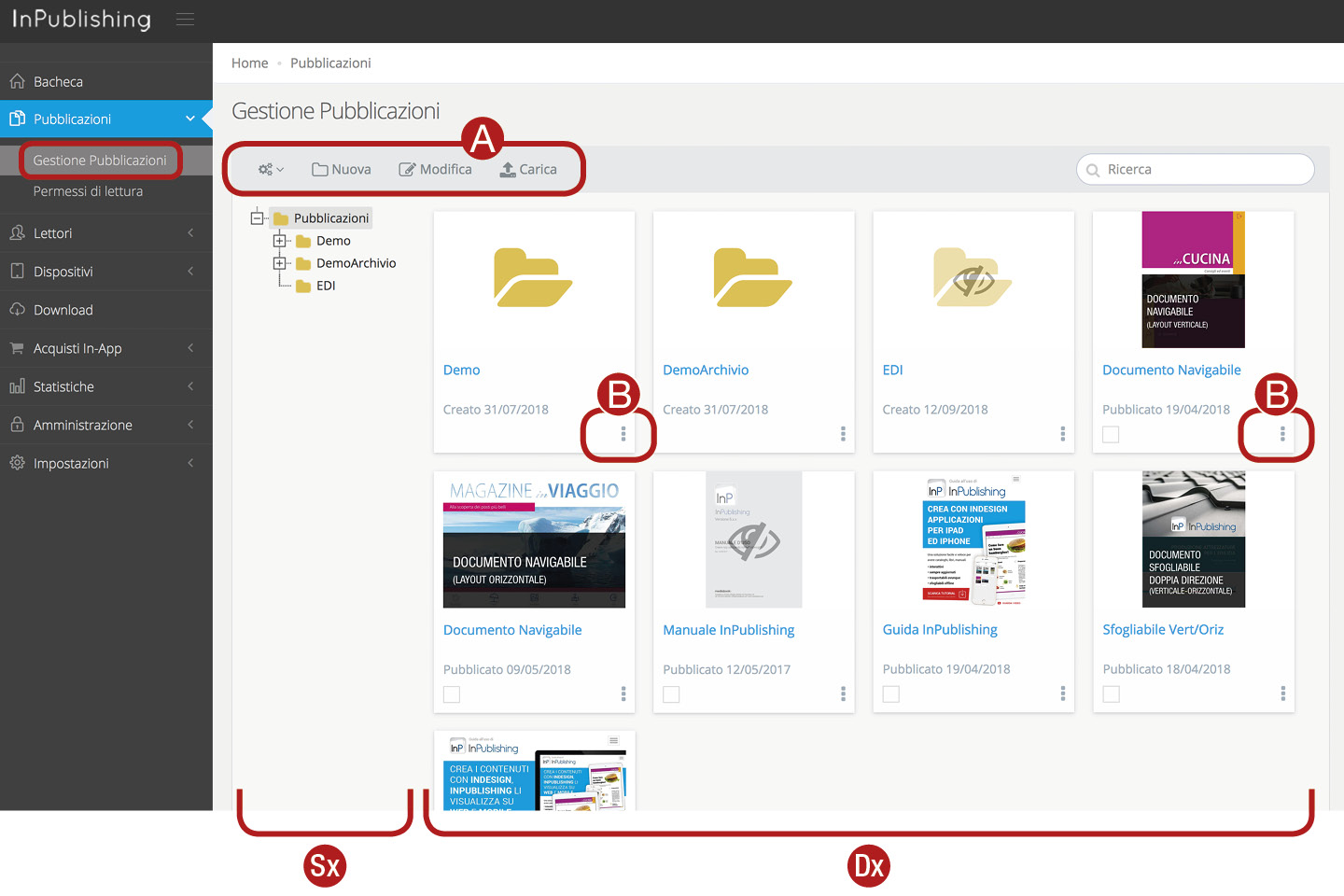
In Gestione Pubblicazioni vengono caricati e gestiti i documenti (.mb o .pdf) che saranno visibili e scaricabili dal Lettore finale tramite l’App InPublishing nell’area Downloads.
Le Pubblicazioni vengono gestite dagli Utenti Amministratori Admin e Manager.
Essi possono creare utenti amministratori User che hanno accesso soltanto all’area Gestione Pubblicazioni per visualizzare documenti e se sono stati abilitati per caricarli. L’utente User non può assegnare permessi.
Sul lato sinistro (Sx) troviamo la navigazione ad albero e ordinamento delle cartelle pubblicazioni. A destra (Dx) viene visualizzato tutto il contenuto della cartella selezionata.
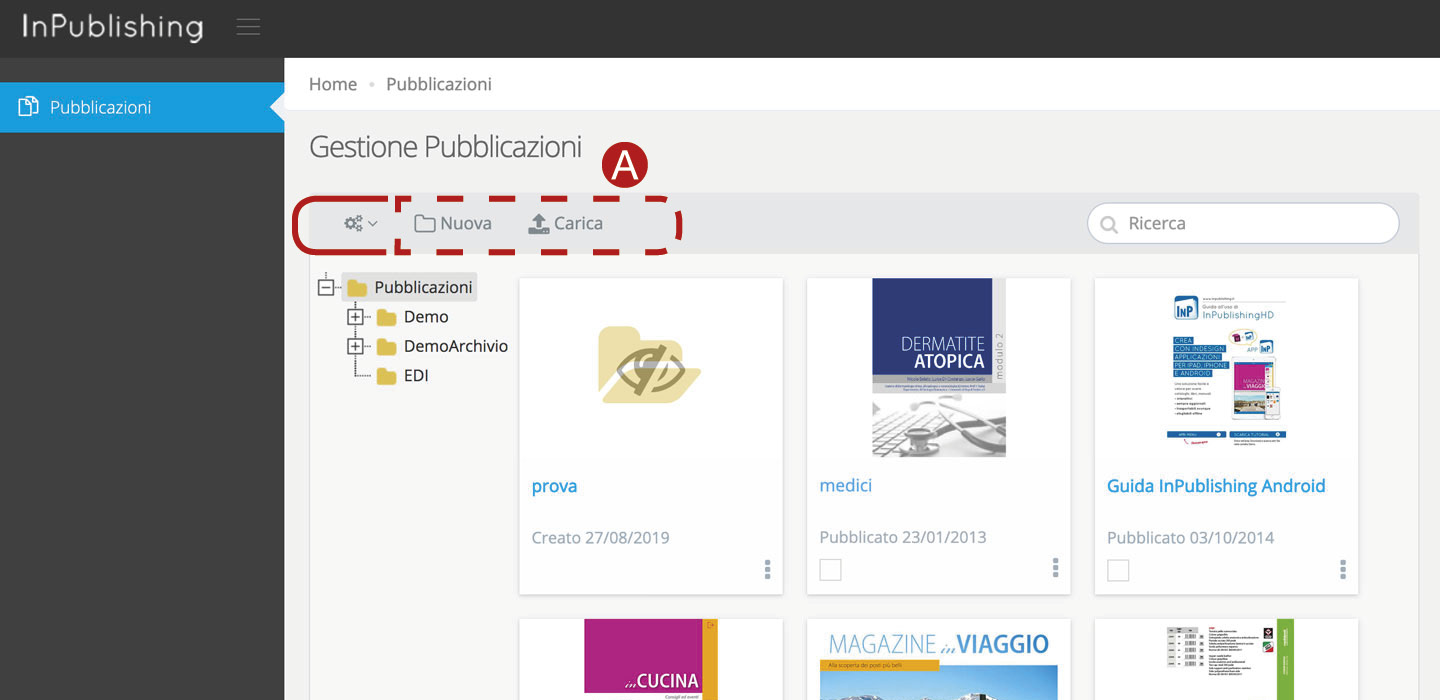
Caricare un file
Cliccare sul pulsante Carica (A) per cercare e aggiungere i files (.mb o .pdf) alla “coda di caricamento”.
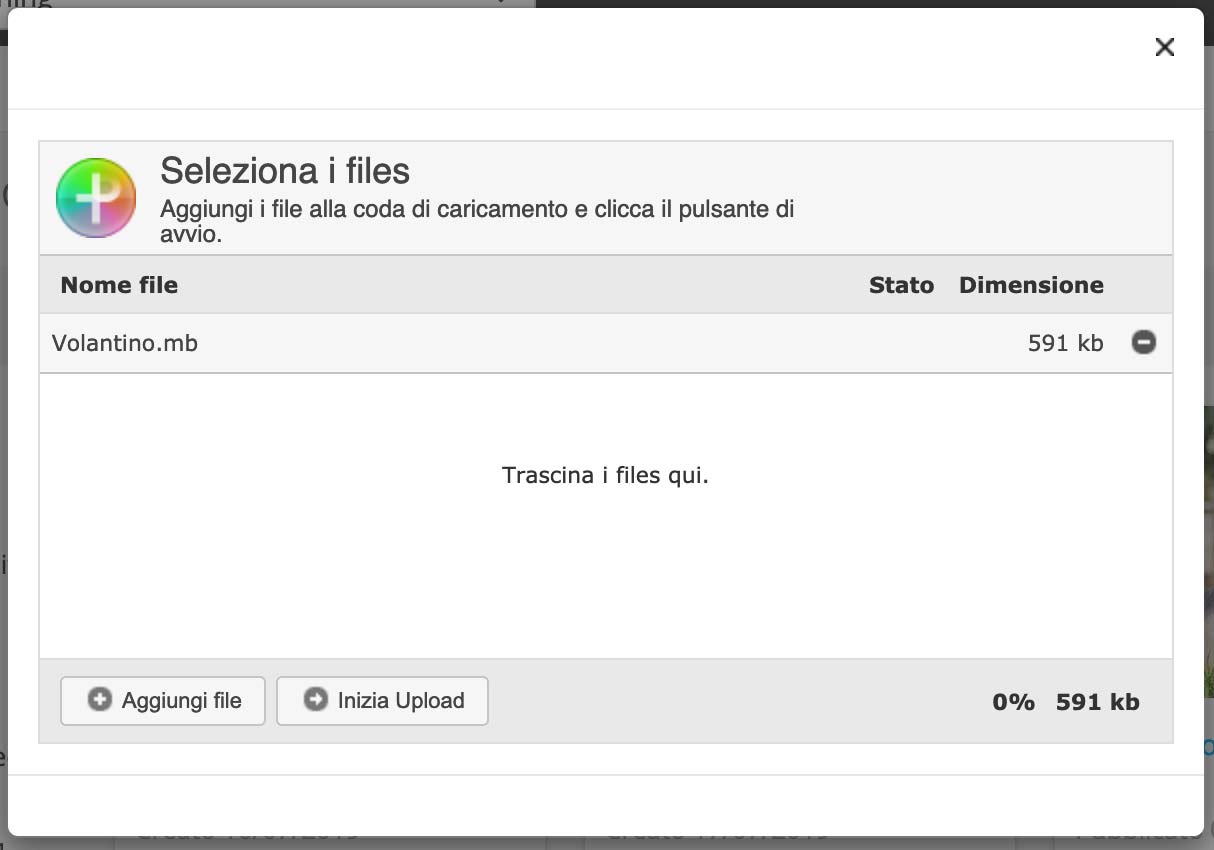
Utilizzare il pulsante Aggiungi file o trascinali in finestra.
Cliccare su Inizia Upload per avviare il caricamento. Terminato l’upload non si chiude la finestra, ma compare 100% nello stato del file.
Il file viene inserito nella cartella selezionata.
Successivamente attribuire i Permessi di lettura al documento, per renderlo consultabile agli utenti Lettori che utilizzano l’App.
Creare una cartella
Cliccare sul pulsante Nuova (A) per inserire una cartella vuota. Si possono inserire più cartelle, anche una all’interno dell’altra. File e sottocartelle vengono inserite nella cartella selezionata (Sx).
Successivamente assegnare i Permessi di gestione, quali gruppi Utenti Amminstratori possono inserire/cancella
Successivamente attribuire i Permessi di lettura alla cartella, per renderla consultabile agli utenti Lettori che utilizzano l’App.
Eliminare un file o cartella
Per eliminare una pubblicazione o una cartella cliccare sul menu che si trova su ogni singolo file e cliccare Elimina.
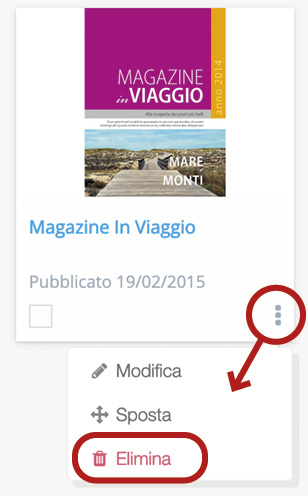
Modificare i permessi di gestione a un documento
Permette di visualizzare informazioni ed effettuare alcune modifiche veloci.
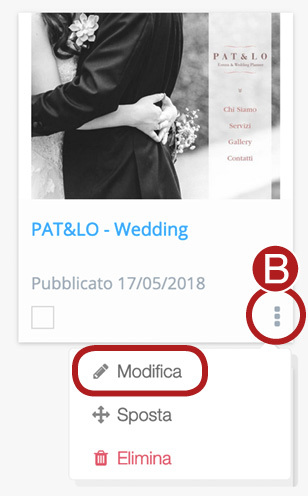
Aprire il menu (B) che si trova su ogni singolo file e cliccare su Modifica.
La 1° schermata che appare mostra le informazioni del file.
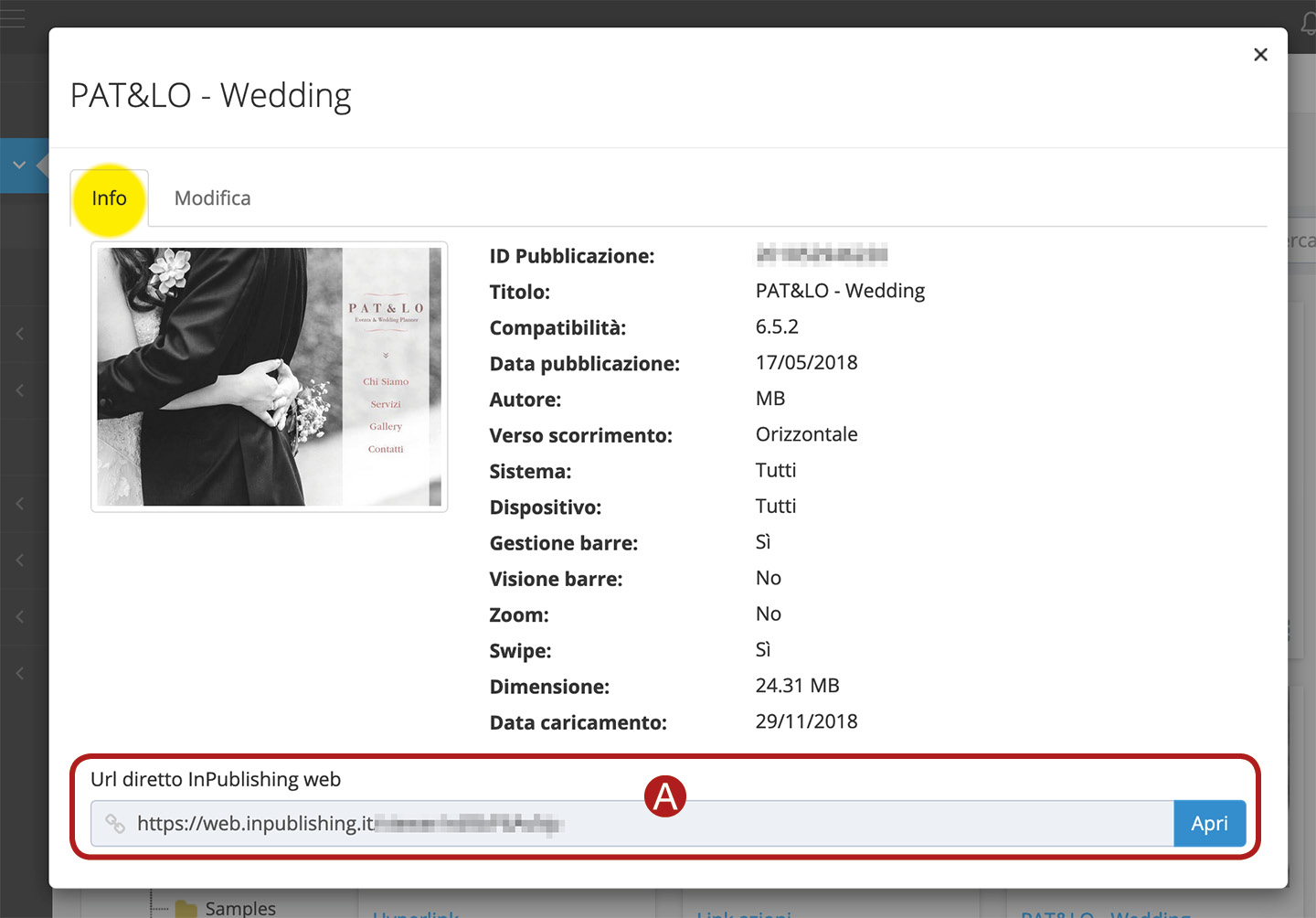
Se in Permessi di Lettura il documento è stato attivato come “Pubblico per Web”, compare il link (A) per visualizzare il documento dal browser con InPublishing WEB.
Consultare anche Impostazioni > Pubblico per Web
La 2° schermata “Modifica” permette di cambiare Titolo, Data pubblicazione e Scadenza del file. Premere Salva per confermare le modifiche.
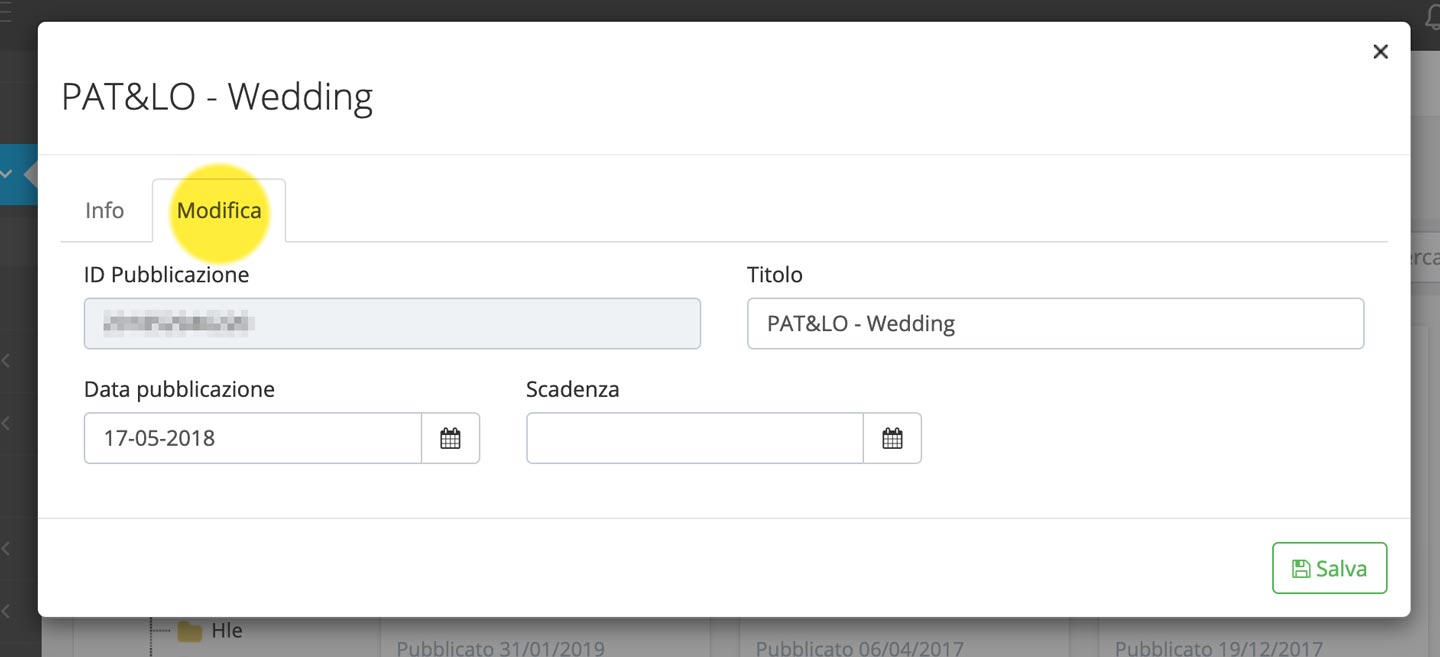
Modificare i permessi di gestione a una cartella
Permette di visualizzare informazioni e modificare i permessi di gestione della cartella, sottocartella e le pubblicazioni contenute.
Per prima cosa devi avere almeno un Gruppo Utenti Amministratori.
Aprire il menu (B) che si trova su ogni singola cartella e cliccare su Modifica.
Nella 1° schermata è possibile cambiare il nome della cartella.
Attivare il check “Applica i permessi a tutte le cartelle incluse” se vuoi mantenere gli stessi permessi di “lavorazione” per le sottocartelle che creerai all’interno di questa.
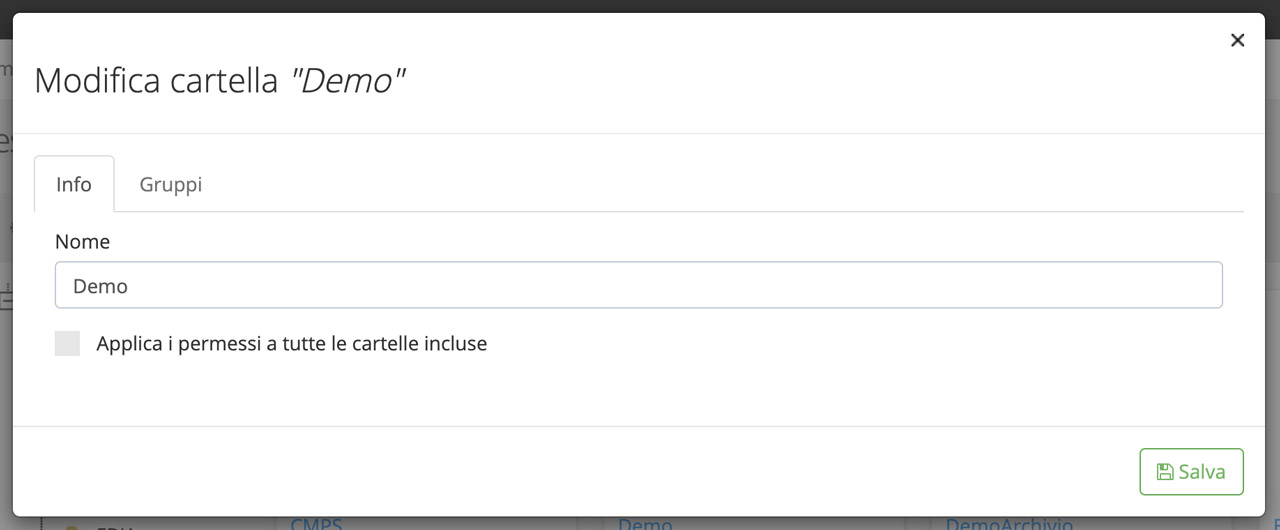
Nella 2° schermata “Gruppi” puoi assegnare/modificare per ogni gruppo Utente Amministratore il permesso di poter gestire la cartella e i suoi contenuti:
- Nessuno = nessun permesso consentito, ogni Utente del gruppo non visualizza nè cartella nè contenuti.
- Lettura = ogni Utente del gruppo può solo visualizzare la cartella e contenuti.
- Scrittura = ogni Utente del gruppo può caricare/eliminare/spostare/rinominare le pubblicazioni nella cartella indicata.
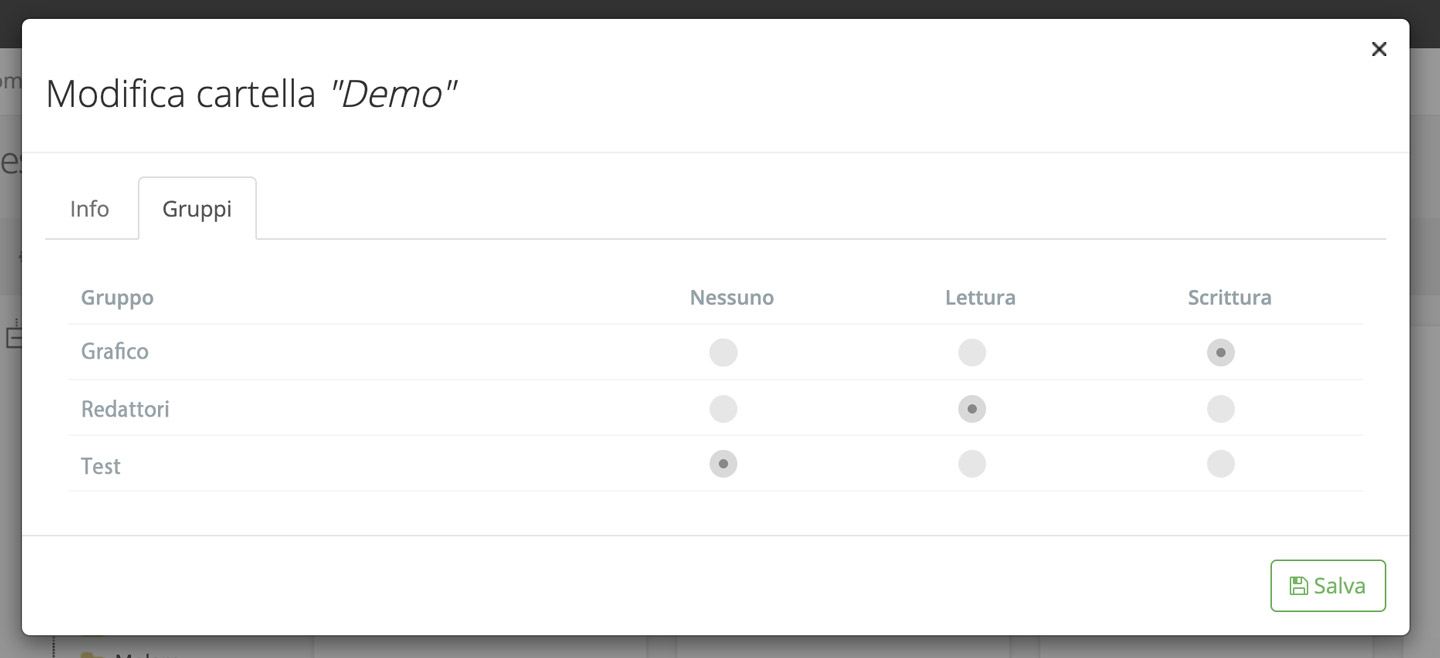
Consultare Gestione Amministrazione (Edicola 7) > Gestione Utenti
Pubblicazioni e cartelle senza permessi
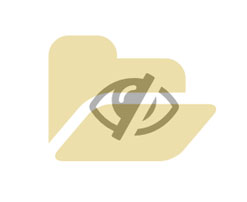
Questa icona sopra all’immagine indica che il file/cartella è caricato nell’Area Pubblicazioni, ma NON ha alcun permesso di lettura, cioè non è visibile da nessun Lettore su nessun dispositivo.
Consultare Gestione Permessi di lettura (solo Edicola 7)
Altri pulsanti
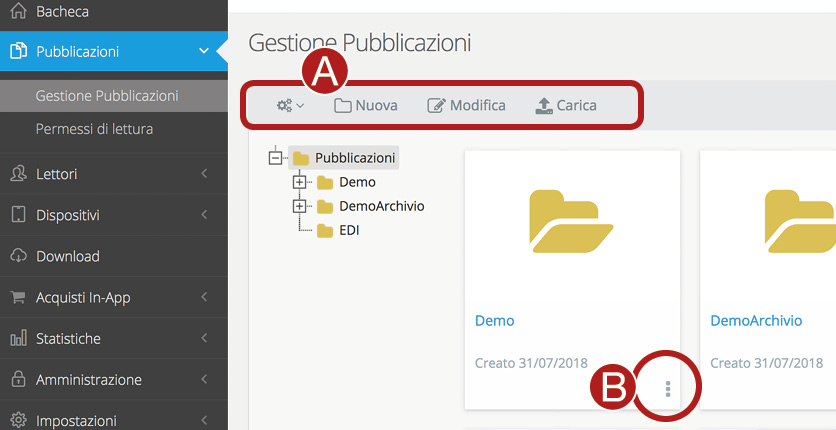
Nel gruppo “A” troviamo il pulsante ingranaggi e contiene altri pulsanti che permettono di:
aggiornare la schermata pubblicazioni,
selezionare/deselezionare tutti i file/cartelle per poi eliminarli o spostarli in altre cartelle
Nel gruppo “B” troviamo anche i pulsanti:
Sposta – sposta il file/cartella selezionato in un’altra cartella.
Elimina – cancella il file/cartella selezionato. ATTENZIONE: se un documento è “in vendita” la cancellazione non può essere effettuata, perchè i documenti in vendita sono bloccati. Consultare Acquisti In-App > Eliminare un prodotto.