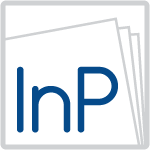Proprietà Video
InPublishing permette il controllo di risorse audio e video tramite le classiche funzionalità. Potrete arricchire i vostri documenti con filmati, effetti sonori, speaker per audioguide o accesso facilitato per ipovedenti. I file possono essere incorporati nel documenti o consultati in streaming.
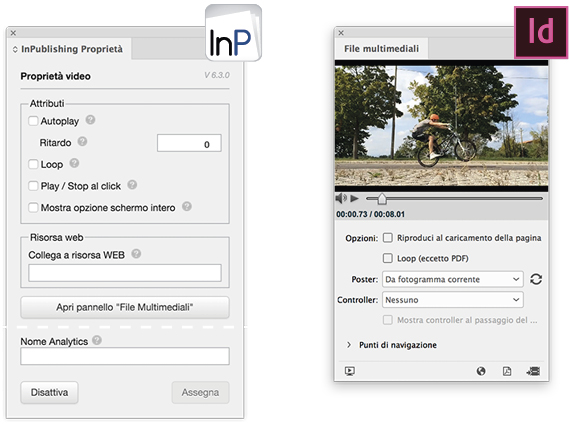
Selezionare un video nell’impaginato per visualizzare la funzione Proprietà Video nel pannello InPublishing Proprietà (menu Mediabook > InPublishing Export), da utilizzare eventualmente insieme al pannello File multimediali di InDesign.
Selezionare uno o più attributi da assegnare al video.
Premere Assegna per confermare.
InPublishing supporta i file video mp4 (Apple e Android).
Dettagli opzioni:
AutoPlay
La riproduzione parte automaticamente all’ingresso nella pagina. Impostando questa opzione si abilita anche il campo Ritardo che consente di ritardare la riproduzione del video rispetto all’ingresso nella pagina. Il valore è espresso in secondi.
Loop
Riproduce in continuazione il video.
Play/Stop al click*
Cliccando sul video avvia o ferma la riproduzione.
Mostra opzione schermo intero*
Sul video in riproduzione appare un pulsante per allargare a tutto schermo il video, oscurando il fondo.
Collega a risorsa su WEB
Visualizza un video collegato ad una risorsa esterna su web (link assoluto, ad es: http://www.nomedominio.it/video.mp4).
Inserire un video (con pochi frame o solo un frame) tramite un collegamento locale e assegnare l’URL desiderato. Il video locale avrà la sola funzione di segnaposto.
Ricordiamo che il dispositivo in cui è installata l’App necessita di un collegamento alla rete internet per visualizzare le risorse online.
Il pulsante Apri pannello “File Multimediali“ consente di accedere allo strumento di InDesign dedicato.
COME SCARICARE UN VIDEO DA YOUTUBE
Installare l’estensione Video DownloadHelper
Aprire il browser Firefox (se non lo avete lo trovate su www.mozilla.org).
Collegarsi alla pagina web https://addons.mozilla.org/it/firefox/addon/video-downloadhelper/
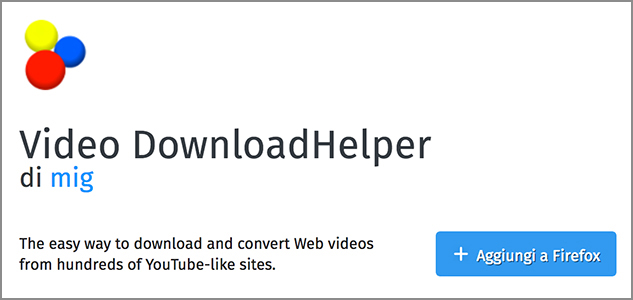
Premere su Aggiungi a Firefox per scaricare e installare automaticamente l’estensione su Firefox.
Dal menu del browser selezionare Strumenti > Componenti Aggiuntivi per aprire la pagina che vi permette di gestire l’estensione attivandola o disattivandola.
Download video
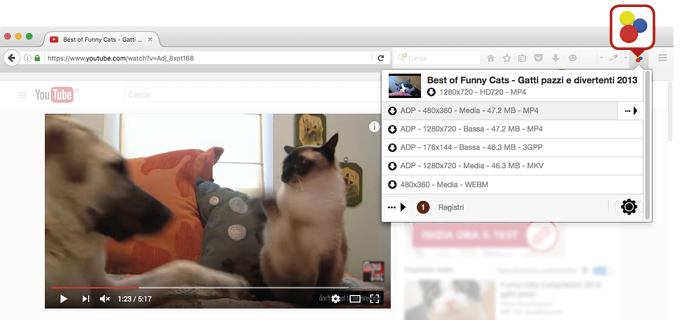
Collegarsi a Youtube dal browser Firefox e cercare il video interessato.
Visualizzare il video e nella barra degli strumenti cliccare sull’icona Video DownloadHelper.
Si apre una finestra con elencato risoluzioni e formati video disponibili.
Selezionare il file interessato per avviare il download.
Opzioni download video
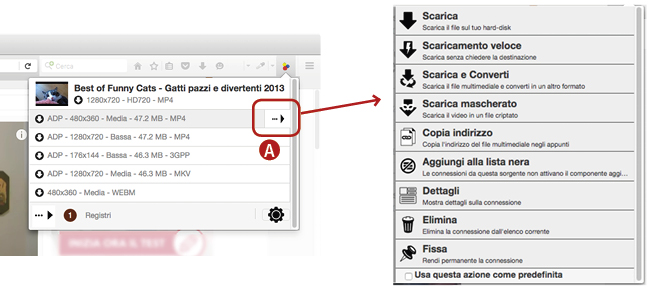
Selezionando il file desiderato appare anche una freccia nera sul lato destro del nome (A).
Cliccandola si aprono ulteriori opzioni per il download.