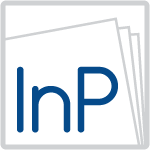Esportazione
ARGOMENTI SU QUESTA PAGINA
Introduzione
La procedura di esportazione è il passo conclusivo che porta alla finalizzazione del documento.
Attraverso una serie di finestre in successione si definiscono le caratteristiche fondamentali che deve avere la pubblicazione fino ad arrivare alla generazione vera e propria.
Al termine dell’esportazione il documento generato sarà pronto per essere testato direttamente con un dispositivo mobile dove è installato InPublishing, oppure pubblicato nell’Area di Gestione perchè possa essere scaricato dalle APP Edicola a questa collegate.
Consultare anche:
* Come testare i documenti in locale
* Area di Generazione App (IPA/APK) InPublishing
Processo di Esportazione
La procedura di esportazione si avvia tramite l’apposita voce dal menu:
Mediabook > InPublishing Export > Esporta InPublishing.
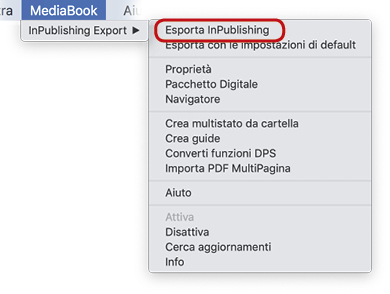
InPublishing riconosce automaticamente che tipo di documento abbiamo aperto, se documento o libro (insieme di documenti), ed attraverso alcune finestre di dialogo permette di definire le caratteristiche di esportazione (Passo 1, Passo 2, Passo 3).
Se il documento è già stato esportato almeno una volta, è possibile avviare immediatamente l’esportazione saltando le schermate iniziali, selezionando la seconda voce di menu Esporta con le impostazioni di default. InPublishing utilizzerà le ultime impostazioni usate per il documento in uso.
I file che compongono un Libro possono anche essere esportati da soli, avendo cura di chiudere il Libro e aprire il singolo file.
Avviando l’esportazione InPublishing fa un’analisi e segnala eventuali problemi, tipo:
- se il libro o documento da esportare non è ancora stato salvato;
- se ci sono collegamenti non aggiornati o mancanti.
Seguire le istruzioni degli avvisi proposti.
Passo 1
Una volta superati i primi controlli si entra nel vivo dell’esportazione e attraverso questa fase si definiscono le caratteristiche fondamentali della pubblicazione.
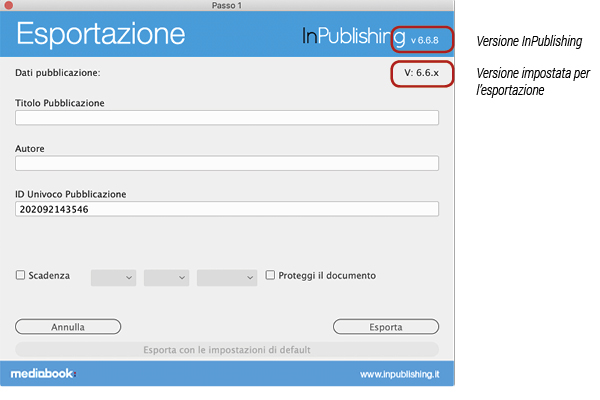
In alto a destra è possibile leggere la versione d’esportazione che determina la compatibilità con le diverse versioni dell’eventuale APP Edicola. Questa opzione si imposta al documento tramite il pannello Proprietà Documento; modificando il parametro è possibile generare documenti consultabili anche da APP Edicola meno recenti.
Titolo Pubblicazione
È il nome che apparirà assieme all’icona di copertina nell’elenco pubblicazioni nel caso di APP Edicola. Questa informazione è obbligatoria.
Autore
È un’informazione aggiuntiva opzionale che, se inserita, apparirà a sua volta assieme al titolo e all’icona nel caso di APP Edicola.
ID Univoco Pubblicazione
Permette di identificare in maniera univoca la pubblicazione. Se il documento è esportato per la prima volta, lo strumento propone un ID numerico che può essere cambiato a piacimento con qualcosa di più significativo.
Scadenza
È un’opzione che permette di definire una scadenza oltre la quale il documento non potrò più essere scaricato o aperto nel caso di APP Edicola.
Proteggi il documento
Se abilitato il documento viene criptato per una maggiore sicurezza.
Esporta
Cliccare il pulsante Esporta per procedere al passo successivo.
Esporta con i valori dell’ultima esportazione
Il pulsante Esporta con i valori dell’ultima esportazione si attiva se il documento è già stato esportato almeno una volta.
Cliccarlo per procedere all’esportazione senza ridefinire i passaggi di esportazione. Tutte le opzioni verranno mantenute dall’esportazione precedente.
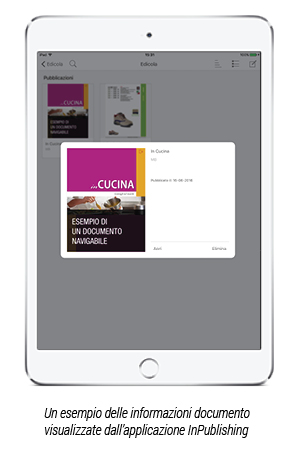
Passo 2
Permette di definire le caratteristiche di base della visualizzazione del documento finale.
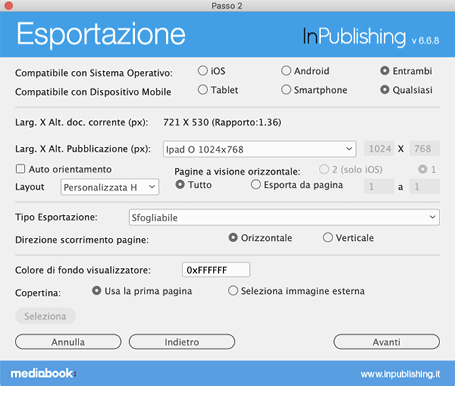
Compatibilità
È necessario stabilire la compatibilità del documento con il Sistema Operativo (Apple e/o Android) e il tipo di Dispositivo Mobile (Tablet e/o Smartphone).
- Impostando un Sistema Operativo specifico verrà creato un documento ottimizzato e quindi più leggero, ma consultabile soltanto dai Dispositivi Mobile con quel particolare sistema.
- Selezionando Entrambi i Sistemi Operativi un solo documento generato sarà leggibile dai due sistemi operativi.
- Selezionando Qualsiasi Dispositivo Mobile verrà generato un documento leggibile sia da Tablet che Smartphone, sul sistema operativo specificato.
Nell’esempio il documento esportato sarà compatibile con tutti i Sistemi Operativi e tutti i Dispositivi Mobile.
Dimensioni
Larg. x Alt. doc. corrente (o libro) indica la misura in pixel del documento aperto.
Larg. x Alt. Pubblicazione indica la misura che avrà una volta pubblicato.
I dispositivi mobili hanno formati schermo differenti, quindi bisogna esportare un documento indicando la dimensione finale corretta. Selezionare la dimensione dalla tendina oppure digitare i valori nei due campi a fianco (larghezza x altezza in pixel).
I valori proposti sono i più diffusi tra gli attuali dispositivi in commercio, sia in verticale che in orizzontale.
La scelta del tipo del dispositivo modifica anche la tendina dei formati.
Se il documento di InDesign ha un formato differente da quello di esportazione, InPublishing adatta in proporzione il contenuto al formato scelto.
Auto orientamento
Abilita l’applicazione ad adattare la visualizzazione alla rotazione del dispositivo.
Pagine a visione orizzontale
Imposta il numero di pagine visibile in visione orizzontale:
* selezionare 1 per mantenere comunque il layout a pagina singola,
* selezionare 2 per simulare la visione di un documento a pagine affiancate.
Layout
Definisce quale layout si vuole esportare. Scegliendo il nome del layout desiderato vengono compilati in automatico anche i campi del range di pagine, impostando la prima e l’ultima pagina del layout selezionato.
Per le versioni di InDesign che non prevedono la gestione di Layout Alternativi diversi viene impostato di default l’unico layout presente che comprende l’intero range di pagine.
Numero pagine da esportare
È possibile scegliere se esportare tutto il layout oppure solo un intervallo di pagine. In questo caso si abilitano i campi per digitare i valori desiderati. Lo strumento propone comunque di default l’intervallo massimo dalla prima all’ultima pagina del layout scelto (o dell’intero documento).
Tipo di Esportazione
InPublishing permette di esportare due tipi di documenti NAVIGABILE o SFOGLIABILE, con opzioni differenti secondo il tipo di documento aperto (Libro o Documento InDesign).
- NAVIGABILE
Permette all’utente di muoversi nel documento solo attraverso azioni applicate a pulsanti.
L’opzione Direzione scorrimento pagine viene disabilitata sia per un Libro che Documento InDesign. - SFOGLIABILE
Permette all’utente di scorrere le pagine con gesto, orizzontale o verticale.
Direzione scorrimento pagine consente di scegliere il senso di scorrimento delle pagine.- Nel caso di un Documento InDesign le pagine scorrono solo in una direzione, orizzontale o verticale.
- Nel caso di un Libro ci sono più opzioni:
- Sfogliabile unica direzione (compatibile con versioni precedenti): documenti e pagine scorrono solo in una direzione, orizzontale o verticale.
- Sfogliabile unica direzione (solo InPublishing6): documenti e pagine scorrono solo in una direzione, orizzontale o verticale. Esportazione indicata per Libri con molte pagine, perchè mantenendo una struttura a Libro rende più veloci e fluidi i passaggi tra i vari documenti, caricando al momento ciò che serve (Non influisce sul peso finale del documento).
- Sfogliabile doppia direzione (verticale/orizzontale): esporta un documento con il doppio senso di scorrimento, orizzontale e verticale; ovvero tra documenti del libro in un senso e pagine nel documento in senso opposto. Scegliendo la Direzione scorrimento pagine si applica automaticamente il senso tra documenti.
4. Navigabile tra documenti e pagine sfogliabili: esporta un file in cui tra documenti ci si muove solo attraverso azioni applicate a pulsanti, nel documento invece si scorrono le pagine solo in una direzione.
- Sfogliabile unica direzione (compatibile con versioni precedenti): documenti e pagine scorrono solo in una direzione, orizzontale o verticale.
Colore di fondo visualizzatore
È il colore visibile al di fuori delle pagine, nelle aree in eccedenza che si vengono a creare quando il formato del documento non è proporzionale al formato schermo del dispositivo.
Si definisce con la notazione esadecimale e può essere impostato anche dal pannello Proprietà Documento prima di procedere all’esportazione.
Copertina
È necessario attribuire un’immagine di copertina (anteprima) al documento da esportare. Di default è abilitata l’opzione Usa la prima pagina. L’immagine viene generata automaticamente utilizzando la prima pagina del range selezionato.
Si può personalizzare la copertina abilitando Seleziona immagine esterna che consente di cercare e selezionare un’immagine ad hoc.
L’immagine ad hoc deve avere le stesse dimensioni del documento, esportata in JPG di alta qualità, da 72ppi, in RGB.
Una volta definite tutte queste caratteristiche si prosegue con il tasto Avanti e si accede al Passo 3.
Passo 3
Questa schermata permette di impostare le ultime proprietà che riguardano caratteristiche di funzione e visualizzazione.
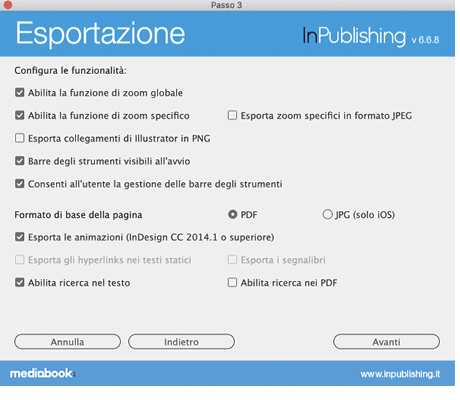
Abilita la funzione di zoom globale
Abilita o disabilita la funzione Zoom Globale dell’App, cioè la possibilità di portare la visualizzazione di ogni pagina al 200%.
Abilita la funzione zoom specifico
Abilita o disabilita la funzionalità di Zoom Specifico eventualmente applicata tramite l’apposito strumento ad oggetti all’interno del documento.
Queste due opzioni consentono di ottenere documenti con funzionalità ridotte per casi particolari (es. una presentazione promozionale) ma di conseguenza più leggeri.
Esporta gli zoom specifici in formato JPEG
Questa opzione (disabilitata di default) ha l’obiettivo di ottenere documenti più leggeri usando il formato JPEG per gli zoom applicati agli oggetti.
Se non abilitata, invece, gli zoom verranno esportati in formato PNG in modo da mantenere eventuali trasparenze.
Esporta collegamenti di Illustrator in PNG
Forza la conversione di tutte le risorse di Illustrator al formato PNG.
Se non abilitata vengono mantenute le impostazioni date dal pannello Proprietà.
Barre degli strumenti visibili all’avvio
Abilitata permette la visualizzazione delle barre strumenti dell’App all’apertura della pubblicazione. Viceversa le barre rimangono nascoste in modo da avere una visione massimizzata a tutta l’area disponibile dello schermo.
Un tap in una zona non interattiva permette di rendere nuovamente visibili gli strumenti.
Consenti all’utente la gestione delle barre degli strumenti
Abilitando questa opzione l’utente sarà in grado di gestire la visualizzazione delle barre strumenti dell’App durante la visione del documento. In caso contrario le barre saranno bloccate.
Formato di base della pagina
Definisce in che formato verranno esportate le parti di base e statiche del documento. Questa opzione influenza il modo con cui vengono esportati grafica di base della pagina, testi non interattivi e grafica vettoriale non interattiva. È possibile scegliere tra due formati:
- PDF: Permette una migliore qualità dei contenuti vettoriali, ed un’elevata leggibilità dei testi. Potrebbe rallentare leggermente la consultazione, soprattutto sui dispositivi meno recenti.
- JPG: Migliora le prestazioni in particolare sui dispositivi meno recenti. Le immagini potrebbero risultare sgranate, soprattutto dopo lo zoom.
Questa opzione può essere impostata in fase di realizzazione del documento tramite il pannello Proprietà Documento.
Esporta le animazioni (InDesign CC 2014.1 o superiore)
Questa opzione consente l’esportazione delle animazioni di InDesign. Tale funzione è disponibile a partire dalla versione CC 2014.1 di InDesign. Per le versioni precedenti l’opzione non è abilitata.
Esporta gli hyperlinks nei testi statici
Consente di riconoscere gli hyperlinks inseriti nei test statici (non interessati da alcun tipo di interattività) e trasformarli in pulsanti di InPublishing.
Esporta i segnalibri
InPublishing riconosce i segnalibri di InDesign e li esporta come segnalibri di InPublishing.
Abilita ricerca nel testo
Attiva o disattiva la ricerca testuale in tutto il documento.
Se abilitata cerca la parola digitata e propone le pagine in ordine di importanza, cioè quante volte la parola appare.
Argomenti collegati: Azione Navigazione App in Proprietà Pulsante di InPublishing e Proprietà Pagina.
Abilita ricerca nei PDF
Opzione di default spenta.
Se abilitata permette la ricerca testuale nei pdf presenti nell’App.
Se viene disattivata la ricerca globale nel testo, automaticamente si disattiva anche quella nei pdf.
Confermare col tasto Avanti per procedere.
Una finestra di dialogo chiede dove esportare il documento. Effettuata la scelta si avvia l’esportazione vera e propria ed una barra di avanzamento mostra il progredire delle varie fasi.
Al termine un apposito messaggio avverte dell’avvenuta esportazione. Se durante l’esportazione si sono verificati problemi, questi vengono elencati in un report e salvati nella stessa cartella.
Ora il documento in formato “.mb” è pronto per essere:
- testato in locale sul proprio dispositivo in cui è stata installata l’app InPublishing scaricata da Apple Store o Google Play,
oppure
- pubblicato nell’Area di Gestione OnLine dove verrà reso disponibile per il download dalle APP Edicola sul dispositivo (Area Gestione Edicola) oppure utilizzato per generare una APP Singola (Area di Generazione App (IPA/APK) InPublishing).