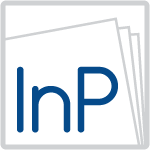Acquisti In-App
ARGOMENTI SU QUESTA PAGINA
L’Acquisto In-App è un servizio aggiuntivo che si trova all’interno dell’App InPublishing.
Consiste in pubblicazioni o abbonamenti acquistabili dal Lettore direttamente dall’app sul proprio dispositivo smartphone/tablet.
Questa area è dedicata alla gestione delle pubblicazioni in vendita ed è visibile solo se si ha scelto il servizio al momento dell’attivazione dell’Edicola.
Prodotti
Dal menu laterale cliccare Acquisti In-App > Prodotti.
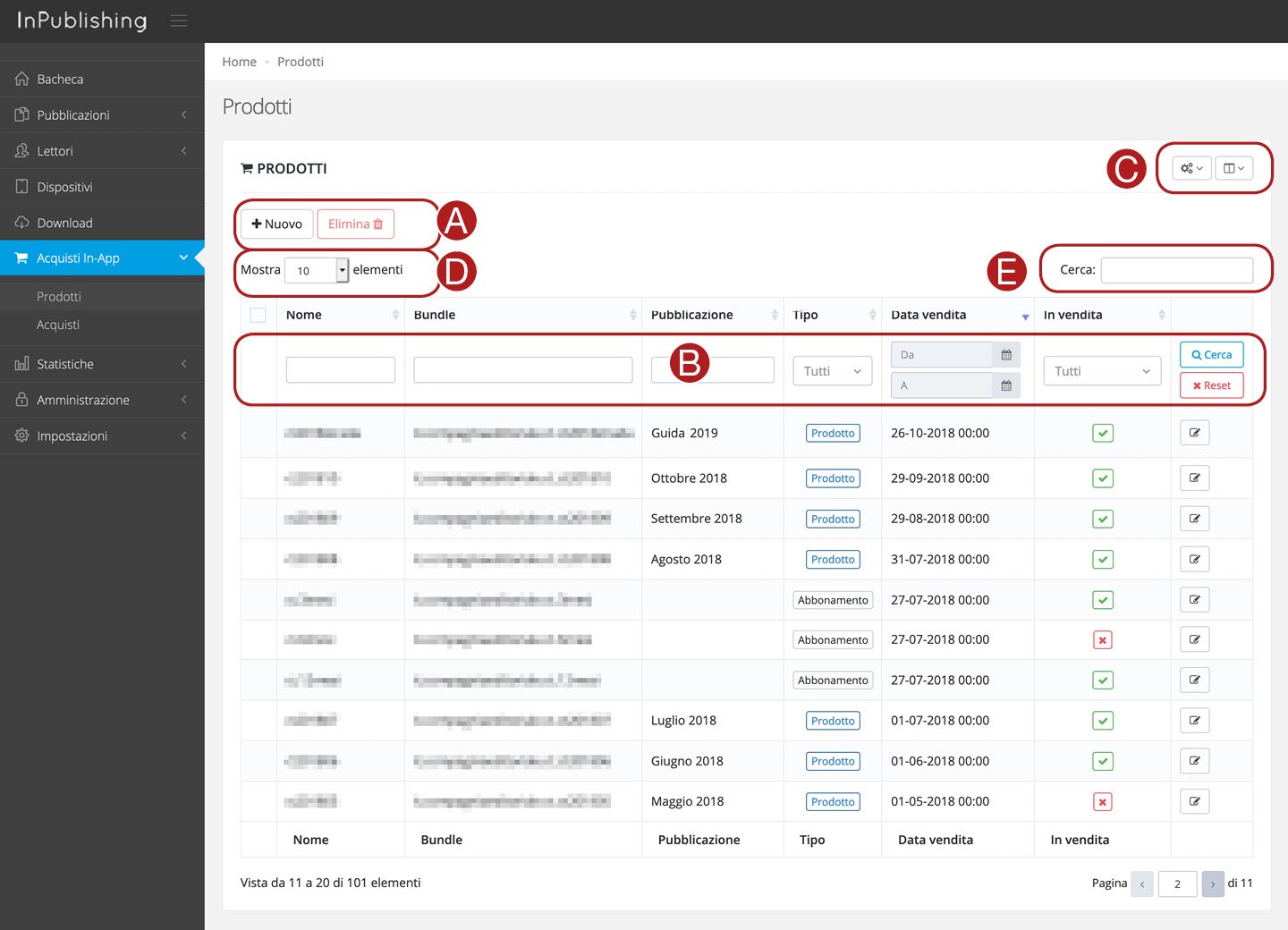
In questa sezione troviamo l’elenco di tutte le pubblicazioni acquistabili in app, specificando:
Nome – è un nome descrittivo per riconoscerlo all’interno dell’edicola.
Bundle – è un ID univoco per l’applicazione generato dallo store (per iOS = iTunes connect; per Android = Google Play console). Per la creazione consultare il manuale del relativo store.
iOS si parla di store apple (iTunes connect) e per android di Google Play console.
Pubblicazione – è il pacchetto .mb (pubblicazione) associato al prodotto ed è anche il titolo della pubblicazione che viene visualizzato nell’App.
Tipo – indica il tipo di servizio, se un singolo prodotto o un abbonamento.
Data vendita – data di inizio vendita.
In vendita – indica lo stato del prodotto, se in vendita oppure no .
Per creare un Nuovo Prodotto cliccare Nuovo (A) e consultare Creare un nuovo Prodotto.
Elimina (A) – cancella i prodotti selezionati tramite checkbox. I prodotti con almeno una vendita non possono essere eliminati, quindi il checkbox e l’icona del cestino vengono nascosti.
Esporta (C) – Clicca e seleziona un formato Pdf, Excel o CSV per esportare l’elenco attualmente visualizzato nella pagina. Nel file esportato vengono riportate tutte le colonne della tabella, incluso quelle nascoste.
Solo il pulsante CSV (Tutti) esporta tutto l’elenco completo.
L’ultimo pulsante aggiorna l’elenco in schermata.
NB: per visualizzare nella pagina un elenco “più lungo” basta cambiare il n° di elementi visbili (E).
Visualizza colonne (C) – Clicca e seleziona il nome desiderato per visualizzare/nascondere le colonne in tabella.
Ricerca (B) – Puoi filtrare e personalizzare i risultati di ricerca per trovare esattamente ciò che vuoi. Compila uno o più campi e premere Cerca. Premere Reset per annullare.
Mostra (D) – cambia il numero di elementi visbili nella pagina.
Cerca (E) – Inserisci alcune lettere o una parola chiave per avviare immediatamente la ricerca.
Creare un nuovo Prodotto
Possiamo creare un numero illimitato di prodotti.
Dalla sezione Prodotti cliccare sul pulsante Nuovo (A) per aprire la scheda prodotto.
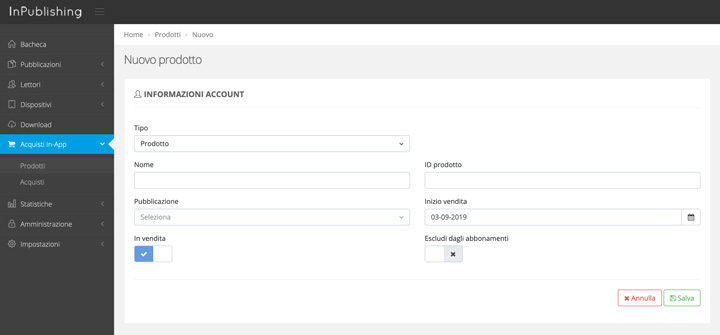
Come prima cosa specificare il Tipo di servizio, se per prodotto (singolo) o abbonamento.
La scelta cambia alcuni campi nella scheda.
Nome – nome descrittivo per riconoscerlo all’interno dell’edicola.
ID Prodotto (Bundle) – inserire l’ID univoco per l’applicazione generato dallo store (per iOS = iTunes connect; per Android = Google Play console). Per la creazione consultare il manuale del relativo store.
Pubblicazione – elenco di tutte le pubblicazioni caricate in Gestione Pubblicazioni. Selezionare la pubblicazione da inserire o digitare il suo ID pubblicazione. Il nome del file non è mai visibile all’utente finale, ma verrà visualizzato il nome dato alla pubblicazione in fase di esportazione.
Inizio vendita – data di inizio vendita.
In vendita – indica lo stato del prodotto/abbonamento, se in vendita oppure no.
Escludi dagli abbonamenti – inlude o esclude il prodotto dal servizio abbonamento.
Durata abbonamento (giorni) – indicare il numero di giorni dell’abbonamento (es: 7, 30, 60, 90).
Premere Salva per creare il nuovo prodotto.
Modificare un Prodotto
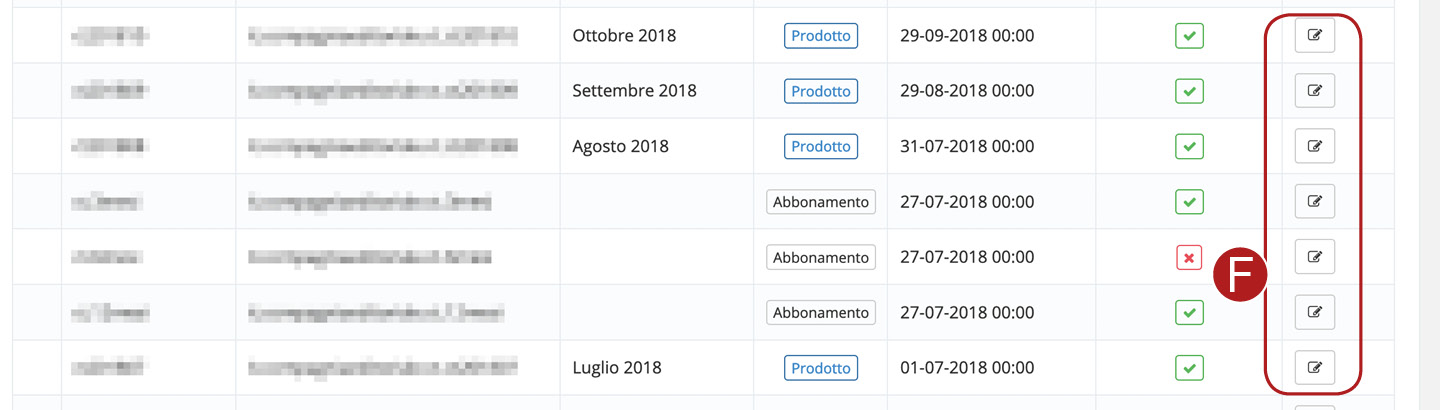
È possibile modificare una scheda cliccando sul pulsante Modifica situato nell’ultima colonna (F) per ogni riga prodotto.
Per sapere i dettagli dei campi consultare Creare un nuovo Prodotto.
Eliminare un Prodotto
I prodotti mai venduti si possono cancellare. Successivamente eliminare anche la pubblicazione (documento) dall’area di Gestione Edicola (area visibile solo agli amministratori, non agli utenti che utilizzano la App), consultare Gestione Pubblicazioni.
Per eliminare un prodotto in vendita (pubblicazione o abbonamento visibile sull’App Edicola) selezionarlo tramite il checkbox presente nella prima colonna e premere sul pulsante Elimina a inizio pagina, oppure cliccare direttamente il simbolo cestino nell’ultima colonna a destra della riga del prodotto interessato.
Acquisti
Dal menu laterale cliccare Acquisti In-App > Acquisti.
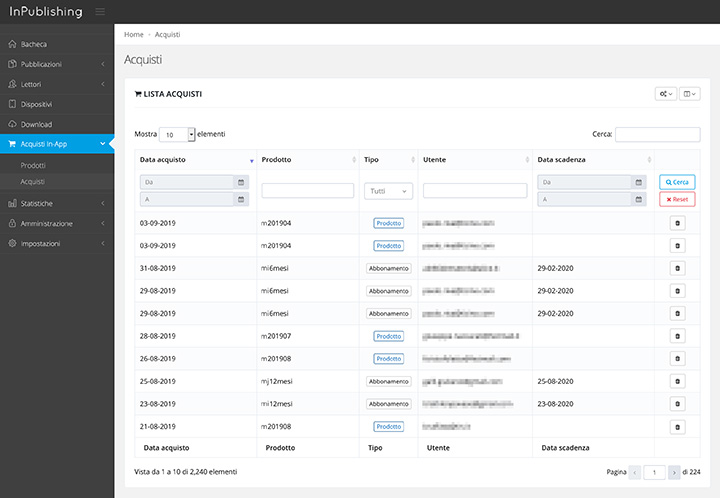
Qui troviamo l’elenco completo di chi ha acquistato un prodotto o abbonamento.
Puoi filtrare e personalizzare i risultati di ricerca per trovare esattamente ciò che vuoi.
Puoi eliminare un elemento per volta.
Puoi esportare la lista attualmente visualizzata nella pagina cliccando e selezionado il formato desiderato tra Pdf, Excel o CSV.
Ricordiamo che solo il pulsante CSV (Tutti) esporta tutto l’elenco completo.
Clicca e seleziona il nome desiderato per visualizzare/nascondere le colonne in tabella.