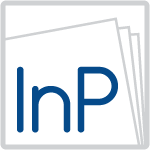Gestione Lettori (Edicola 7)
ARGOMENTI SU QUESTA PAGINA
Gestione Lettori
Dal menu laterale cliccare Lettori > Gestione Lettori
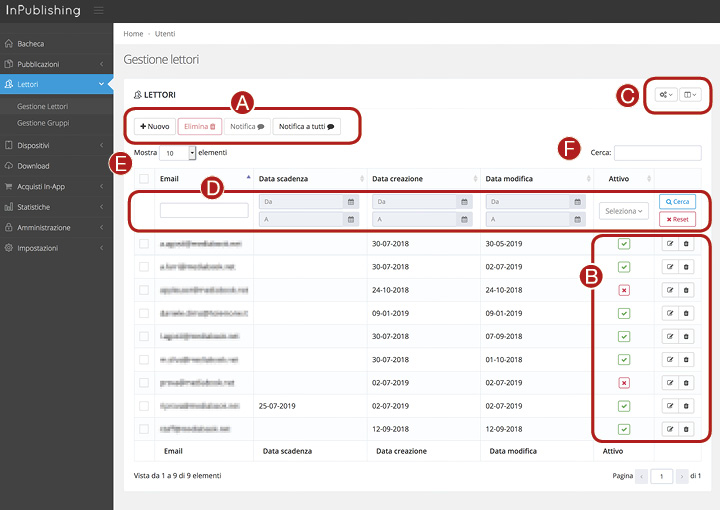
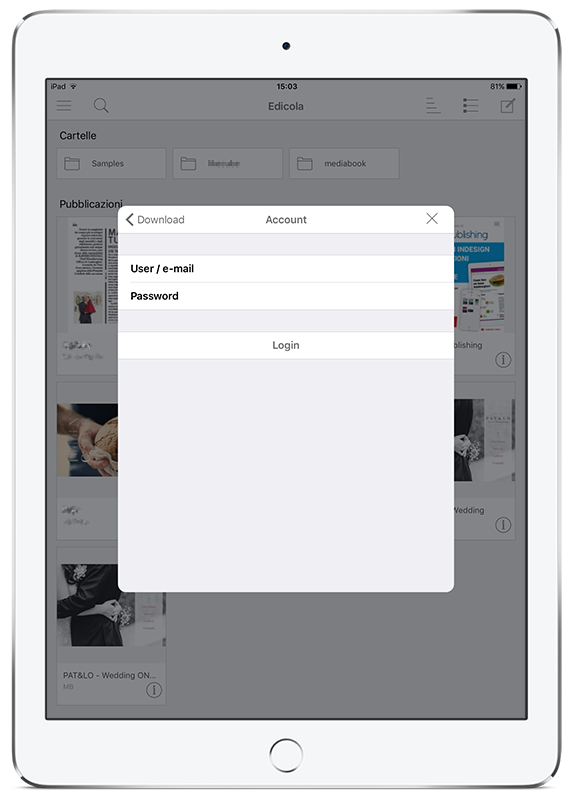
In questa pagina sono registrati tutti i Lettori dell’App che possono accedere con privilegi di accesso (User e Password) a pubblicazioni/cartelle protette nell’area downloads.
Ogni Lettore può visualizzare tutte le pubblicazioni pubbliche e quelle a cui ha accesso.
Come assegnare i permessi di lettura consultare Gestione Permessi di lettura (Edicola 7)
I Lettori vengono creati solo dall’utente amministratore Admin o Manager.
I Lettori si gestiscono dai pulsanti situati a inizio pagina (A) e nelle ultime 2 colonne di ogni riga utente (B).
Azioni in dettaglio (gruppo A):
Nuovo – apre una scheda per creare un nuovo lettore. (Consulta Creare un nuovo Lettore)
Elimina – selezionare uno o più lettori e premere Elimina per cancellarli definitivamente.
Notifica – invia una notifica ai dispositivi dei lettori selezionati. (Consulta Invio Notifica)
Notifica a tutti – invia una notifica a tutti i dispositivi dei lettori in elenco. (Consulta Invio Notifica)
Azioni per ogni riga utente lettore (gruppo B):
Attivo – indica lo stato del lettore attivato/disattivato.
Se acceso il lettore può effettuare il login nell’area download dell’App e visualizzare i documenti protetti che gli sono stati assegnati.
Se spento il lettore non può effettuare il login e non può vedere i documenti privati nell’area download dell’App, ma continua a vedere i documenti pubblici (NB: qualsiasi documento, anche se protetto, già scaricato sul proprio dispositivo rimane consultabile).
Questo parametro è utile quando si vuole impedire l’accesso ad un lettore senza necessariamente eliminare il suo account. Si può disattivare e riattivare lo stato in qualsiasi momento senza cancellare i dati.
Modifica – apre la scheda del lettore per cambiare i dati.
Elimina – cancella in modo definitivo il lettore.
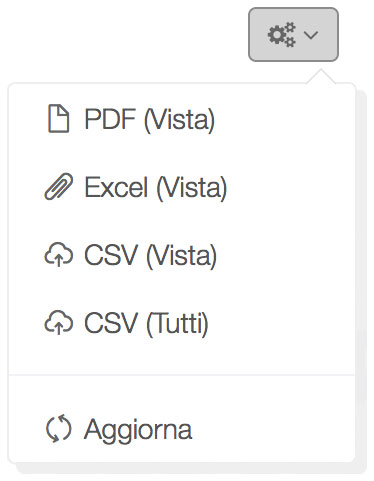
Altre azioni:
Esporta (C) – Clicca e seleziona un formato Pdf, Excel o CSV per esportare l’elenco attualmente visualizzato nella pagina. Nel file esportato vengono riportate tutte le colonne della tabella, incluso quelle nascoste.
Solo il pulsante CSV (Tutti) esporta tutto l’elenco completo.
L’ultimo pulsante aggiorna l’elenco in schermata.
NB: per visualizzare nella pagina un elenco “più lungo” basta cambiare il n° di elementi visbili (E).
Visualizza colonne (C) – Clicca e seleziona il nome desiderato per visualizzare/nascondere le colonne in tabella.
Ricerca (D) – Puoi filtrare e personalizzare i risultati di ricerca per trovare esattamente ciò che vuoi. Compila uno o più campi e premere Cerca. Premere Reset per annullare.
Mostra (E) – cambia il numero di elementi visbili nella pagina.
Cerca (F) – Inserisci alcune lettere o una parola chiave per avviare immediatamente la ricerca.
Invio Notifica
Il pulsante Notifica permette di inviare messaggi a tutti i dispositivi associati ai lettori.
Si può inviare un messaggio a tutti i lettori cliccando su Notifica a tutti, oppure a lettori specifici selezionandoli dall’elenco e poi cliccando su Notifica.
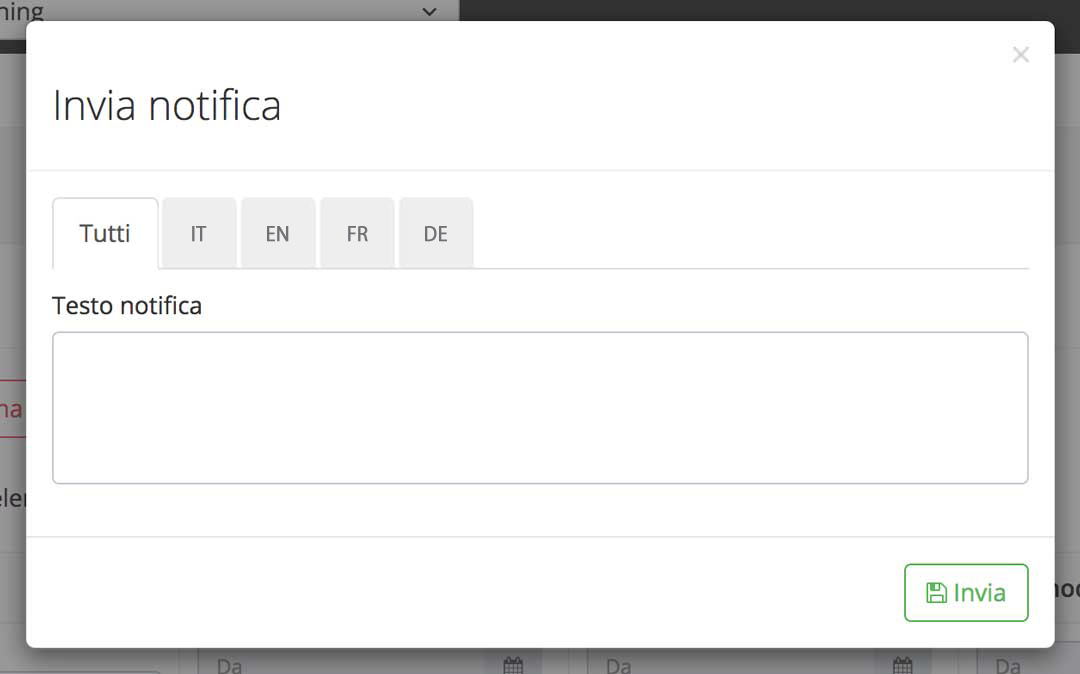
Dopo il clic si apre un pop-up con un campo di testo, compilarlo e cliccare su Invia.
Se nelle Impostazioni > Generali è stata specificata la Multilingua, nel pop-up di invio notifica apparirà una sezione per ogni lingua inserita (es. IT, EN, FR, ecc…); compilando il rispettivo campo di testo verrà inviata la notifica solo ai dispositivi con quella lingua (es. IT).
Se compare l’avviso “Nessun dispositivo” significa che i lettori selezionati non hanno associato un dispositivo.
Consultare Dispositivi > Lista dispositivi.
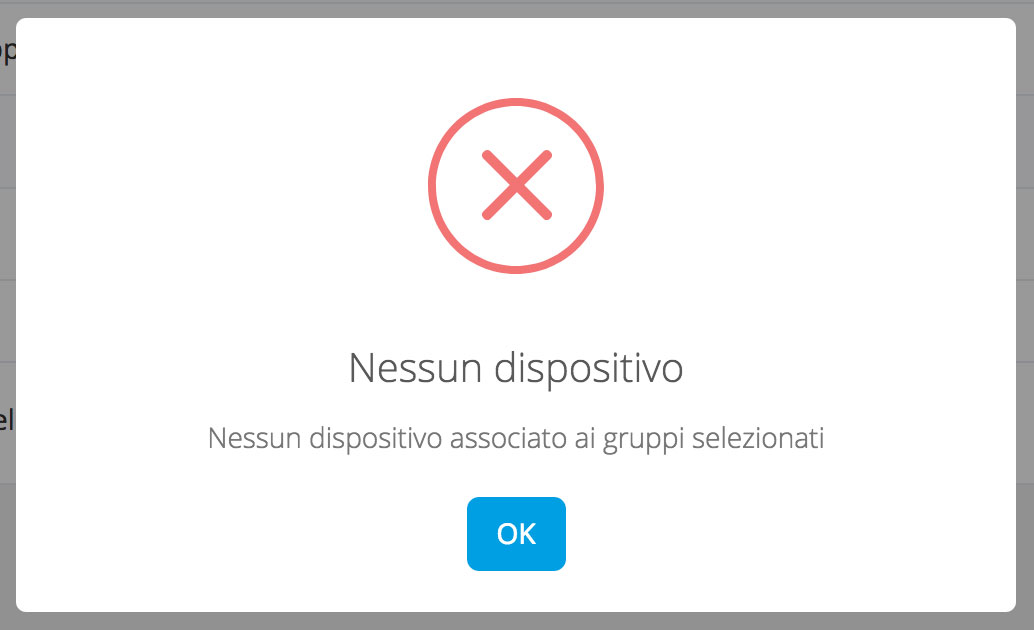
Creare un nuovo Lettore
Possiamo creare un numero illimitato di lettori singoli, ognuno dotato di una password personale (non modificabile dal lettore).
Dal menu laterale cliccare Lettori > Gestione Lettori e premere sul pulsante Nuovo.
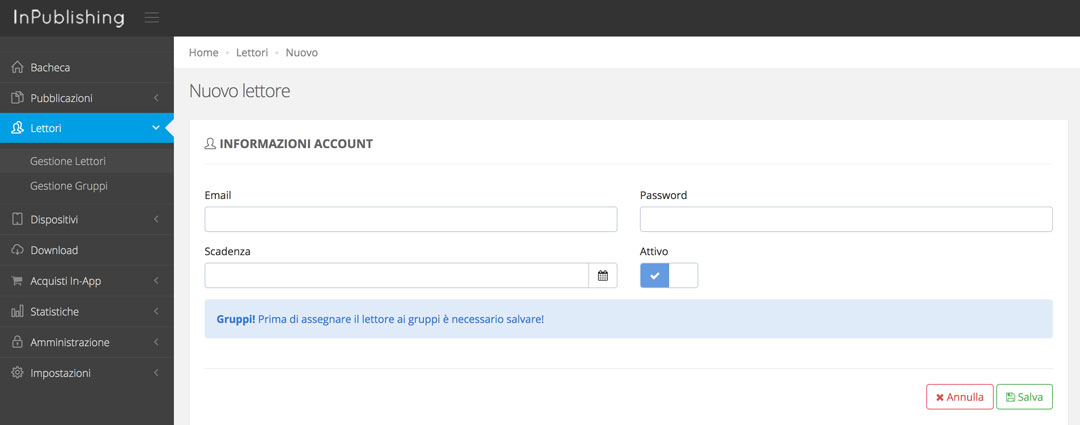
Si apre una scheda in cui compilare i campi:
Email – inserire indirizzo email del lettore.
Password – non è modificabile dal lettore. Una volta inserita non sarà più visibile e il campo andrà compilato solo per cambio password. È compito dell’Amministratore comunicare la password al lettore registrato.
Scadenza (se necessario) – data di fine accesso all’area privata. Lasciare il campo vuoto per consentire sempre l’accesso. È modificabile in qualsiasi momento.
Attivo – indica lo stato del lettore attivato/disattivato.
Se acceso il lettore può effettuare il login nell’area download dell’App e visualizzare i documenti protetti che gli sono stati assegnati.
Se spento il lettore non può effettuare il login e non può vedere i documenti privati nell’area download dell’App, ma continua a vedere i documenti pubblici (NB: qualsiasi documento, anche se protetto, già scaricato sul proprio dispositivo rimane consultabile).
Questo parametro è utile quando si vuole impedire l’accesso ad un lettore senza necessariamente eliminare il suo account. Si può disattivare e riattivare lo stato in qualsiasi momento senza cancellare i dati.
Ogni lettore creato può essere associato a uno o più Gruppi in qualsiasi momento. Consultare Gestione Gruppi.
Associare un Lettore a un Gruppo
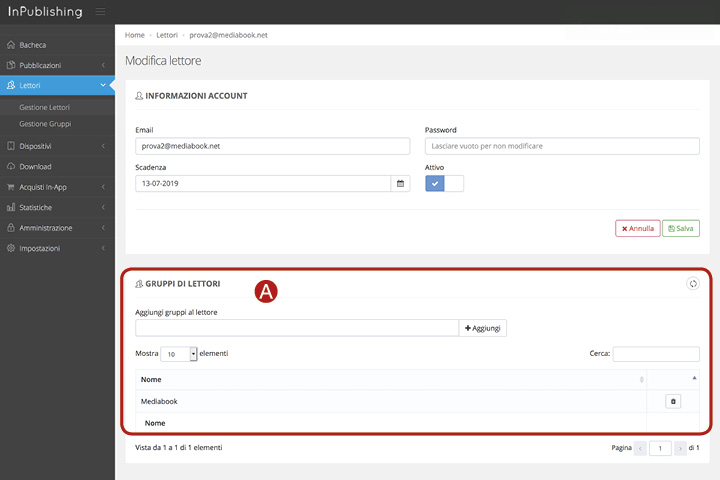
Dopo aver creato un Lettore compare nella stessa pagina la sezione Gruppi di Lettori che permette di aggiungere velocemente il nuovo lettore a uno o più gruppi già creati.
Per creare un gruppo consultare Creare un nuovo Gruppo di Lettori.
Cliccare nel campo Aggiungi gruppi al lettore (A) e automaticamente compare la lista dei gruppi disponibili oppure digitare il nome del gruppo desiderato per una scelta precisa. Selezionare uno o più gruppi per inserirli nel campo.
Premere Aggiungi per confermare.
Nella parte inferiore compare l’elenco dei gruppi in cui è presente il lettore.
Togliere un Lettore da un Gruppo
Dall’elenco dei gruppi premere sull’icona Elimina relativa al gruppo da dissociare.
Confermare l’operazione nell’avviso in pop-up.
Il salvataggio è automatico.
Modificare un Lettore
Un lettore si modifica dalla pagina Gestione Lettori, dove si trova l’elenco dei lettori.
Dal menu laterale cliccare Lettori > Gestione Lettori.
Dall’elenco trovare il lettore desiderato e premere Modifica, situato sulla stessa riga nell’ultima colonna a destra.
Si apre la scheda account in cui aggiornare i dati del lettore.
Gestione Gruppi Lettore
Dal menu laterale cliccare Lettori > Gestione Gruppi
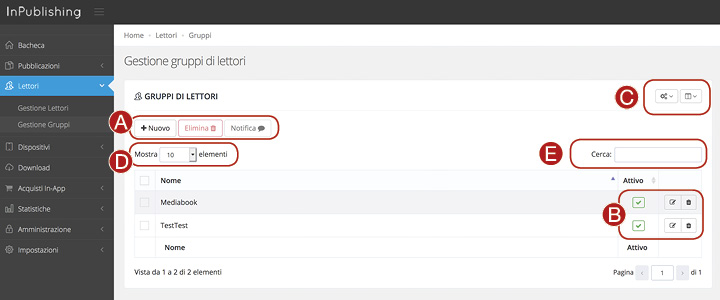
I lettori che abbiamo creato li possiamo associare a uno o più gruppi, per ordinare e velocizzare i permessi di lettura dei documenti protetti.
Ad esempio se un’azienda ha agenti in tutta la nazione, può essere utile creare gruppi di agenti per regione, in modo da assegnare ad ogni gruppo solo i documenti che li riguardano. Contemporaneamente un lettore (o più lettori) può essere presente in più gruppi, tipo il responsabile degli agenti.
In questa pagina sono elencati tutti i gruppi di lettori e vengono creati solo dall’utente amministratore Admin o Manager.
I gruppi si gestiscono dai pulsanti situati a inizio pagina (A) e nelle ultime 2 colonne di ogni riga utente (B). La gestione è molto simile a quella dei lettori.
Azioni in dettaglio (gruppo A):
Nuovo – apre una scheda per creare un nuovo gruppo (Consulta Creare un nuovo gruppo)
Elimina – cancella definitivamente i gruppi selezionati, ma non i lettori.
Notifica – invia una notifica ai lettori che appartengono ai gruppi selezionati (Consulta Invio Notifica gruppo lettori)
Azioni per ogni riga utente lettore (gruppo B):
Attivo – indica lo stato del gruppo attivato/disattivato.
Se acceso il gruppo di lettori visualizza nell’area download dell’App i documenti che gli sono stati assegnati in Permessi di lettura (Pubblicazioni > Permessi di lettura).
Se spento non li può vedere anche se gli sono stati assegnati in Permessi di lettura. (NB: qualsiasi documento, anche se protetto, già scaricato sul proprio dispositivo rimane consultabile).
Questo parametro è utile quando si vuole impedire a un gruppo la visualizzazione di tutti i documenti che gli sono stati assegnati.
Si può disattivare e riattivare lo stato in qualsiasi momento senza cancellare i dati.
Modifica – apre la scheda del gruppo per cambiare nome o elenco Lettori.
Elimina – cancella in modo definitivo il gruppo, ma non i lettori.
Altre azioni:
Esporta (C) – Clicca e seleziona un formato Pdf, Excel o CSV per esportare l’elenco attualmente visualizzato nella pagina. Nel file esportato vengono riportate tutte le colonne della tabella, incluso quelle nascoste.
Solo il pulsante CSV (Tutti) esporta tutto l’elenco completo.
L’ultimo pulsante aggiorna l’elenco in schermata.
NB: per visualizzare nella pagina un elenco “più lungo” basta cambiare il n° di elementi visbili (D).
Visualizza colonne (C) – Clicca e seleziona il nome desiderato per visualizzare/nascondere le colonne in tabella.
Mostra (D) – cambia il numero di elementi visbili nella pagina.
Cerca (E) – Inserisci alcune lettere o una parola chiave per avviare immediatamente la ricerca.
Invio Notifica Gruppo Lettori
Il pulsante Notifica permette di inviare messaggi a tutti i dispositivi associati ai lettori del gruppo.
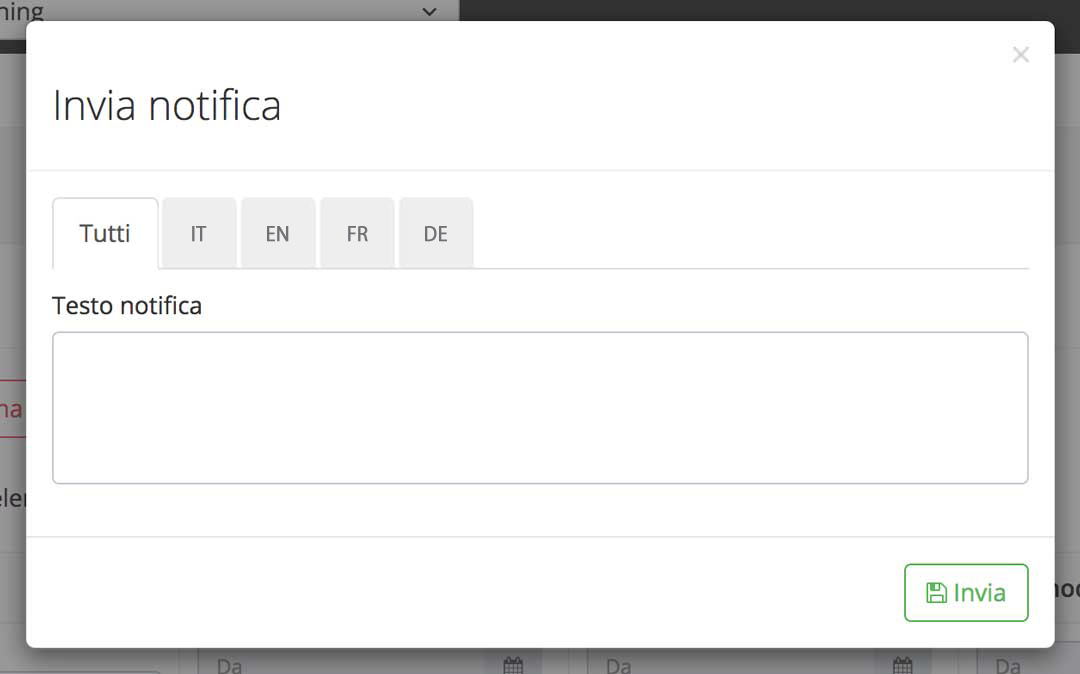
Dopo il clic si apre un pop-up con un campo di testo, compilarlo e cliccare su Invia.
Se nelle Impostazioni > Generali è stata specificata la Multilingua, nel pop-up di invio notifica apparirà una sezione per ogni lingua inserita (es. IT, EN, FR, ecc…); compilando il rispettivo campo di testo verrà inviata la notifica solo ai dispositivi con quella lingua (es. IT).
Se compare l’avviso “Nessun dispositivo” significa che i lettori inseriti nel gruppo non hanno associato un dispositivo.
Consultare Dispositivi > Lista dispositivi.
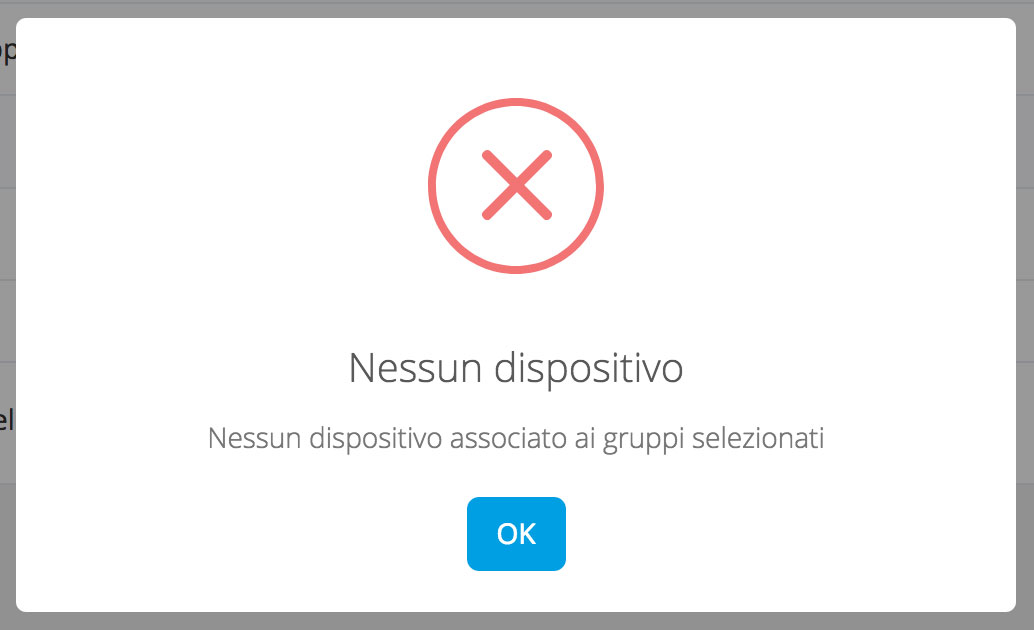
Creare un nuovo Gruppo di Lettori
Dal menu laterale cliccare Lettori > Gestione Gruppi e cliccare sul pulsante Nuovo.
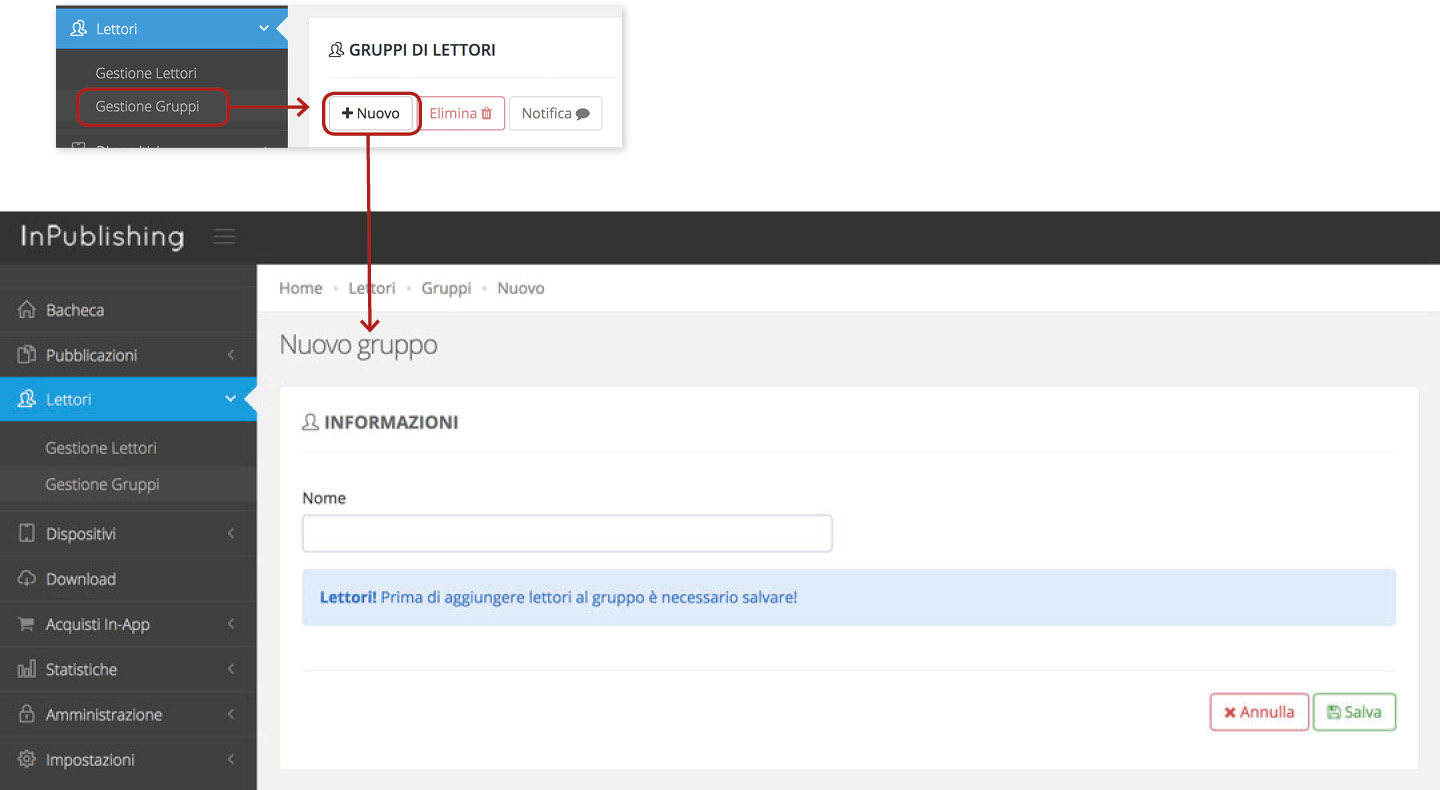
Si apre la scheda Nuovo Gruppo, inserire il nome del gruppo nel campo Nome e premere Salva.
Il gruppo è creato, la scheda cambia nome in Modifica Gruppo e nella parte inferiore compare la sezione in cui inserire i Lettori.
Possiamo associare subito dei Lettori oppure farlo in un altro momento.
Consultare Modificare un Gruppo di Lettori > Inserire nel Gruppo un Lettore
Modificare un Gruppo di Lettori
Entrare in Gestione Gruppi, dove si trova l’elenco dei gruppi di lettori.
Premere Modifica situato sulla stessa riga del nome del gruppo desiderato.
Si apre la scheda del gruppo ed è possibile:
– modificare il nome del gruppo (A)
– aggiornare l’elenco Lettori aggiungendo (B) o eliminando lettori (C).
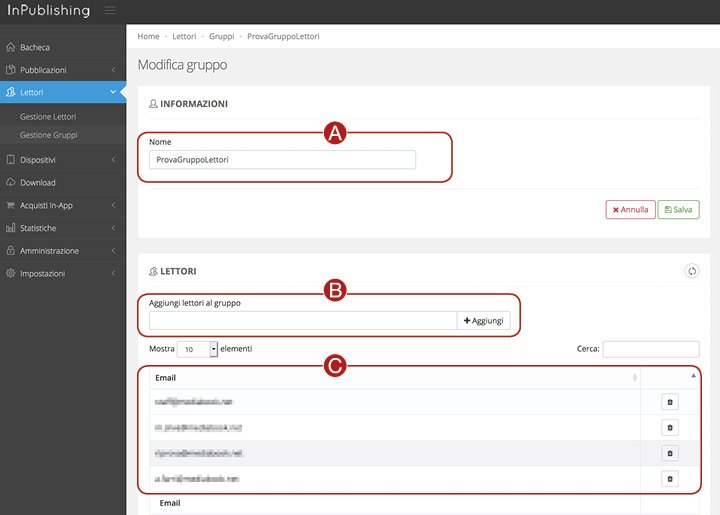
Modificare il nome del Gruppo
Nel campo Nome (A) digitare il nuovo nome e premere Salva.
Inserire nel Gruppo un Lettore
Digitare il nome del lettore nel campo Aggiungi lettori al gruppo, selezionarlo e premere il pulsante Aggiungi (B).
Automaticamente il Lettore viene aggiunto nell’elenco del gruppo (C).
L’elenco è modificabile in qualsiasi momento.
Togliere dal Gruppo un Lettore
Dall’elenco del gruppo (C) premere sull’icona Elimina relativa al Lettore da dissociare.
Confermare l’operazione nell’avviso in pop-up.
Il salvataggio è automatico.
Eliminare un Gruppo di Lettori
Entrare in Gestione Gruppi.
Dall’elenco dei gruppi premere sull’icona Elimina relativa al gruppo da cancellare.
Confermare l’operazione nell’avviso in pop-up.
Il salvataggio è automatico.
Il gruppo viene cancellato in modo definitivo, ma non i lettori che ne facevano parte.