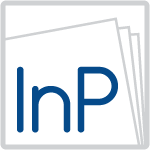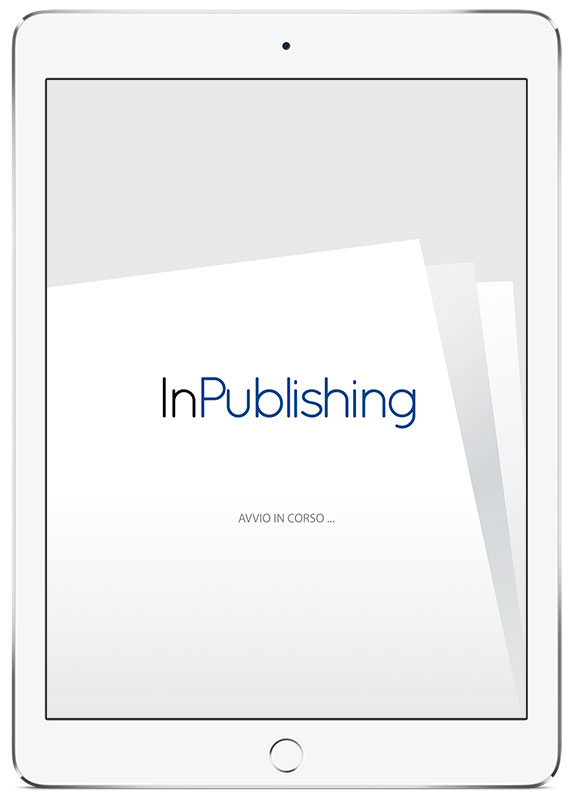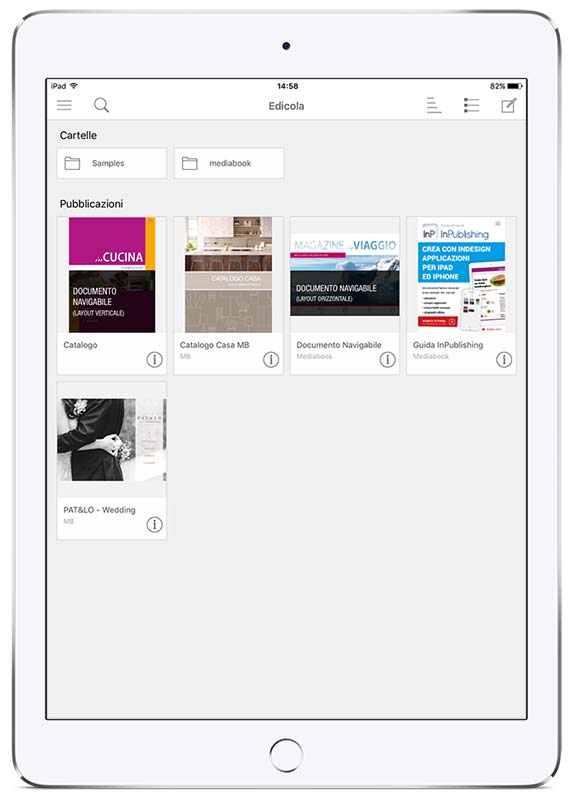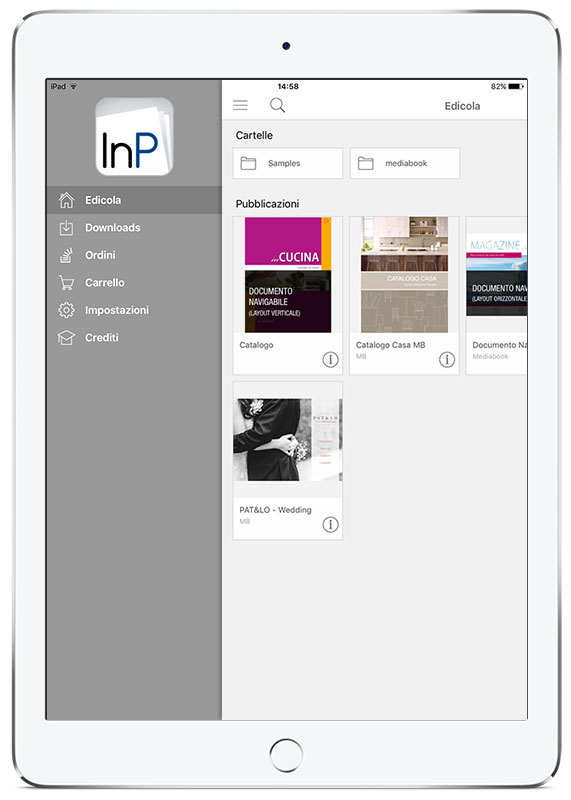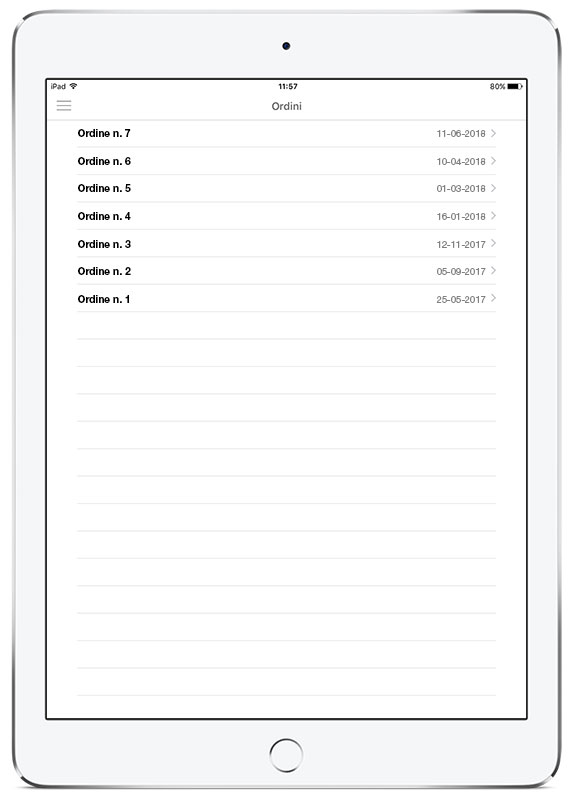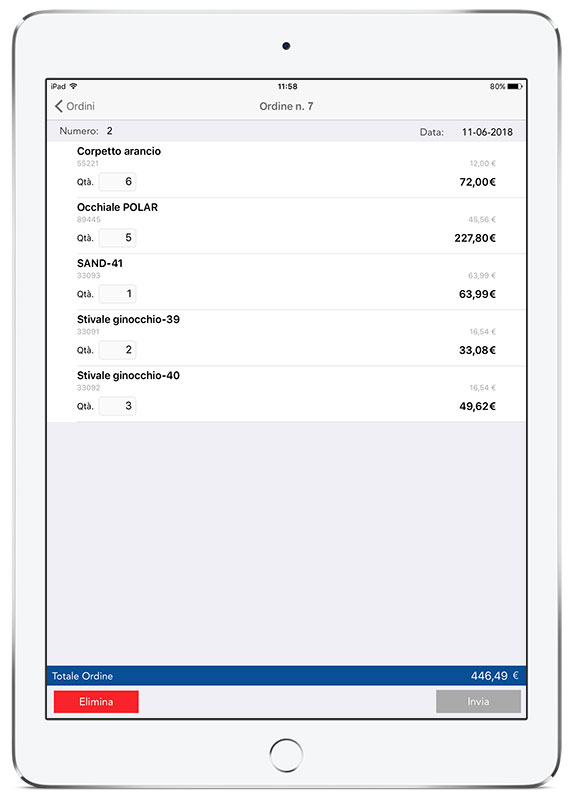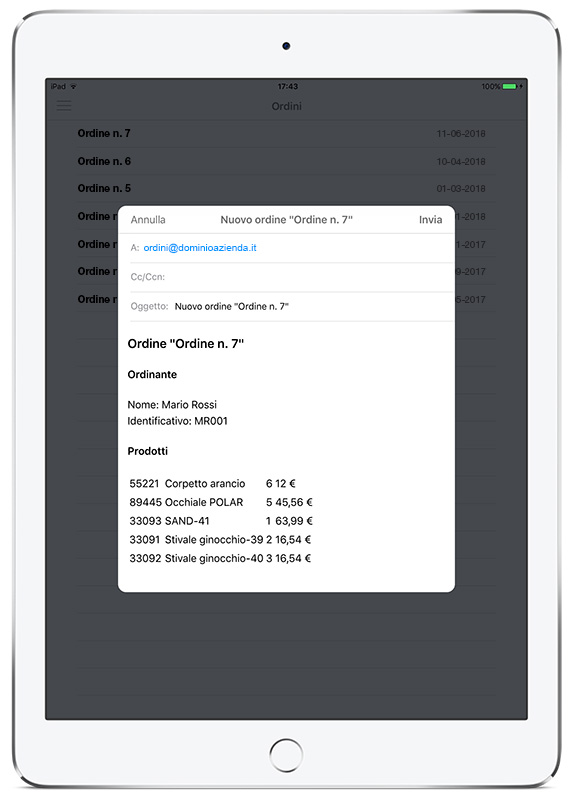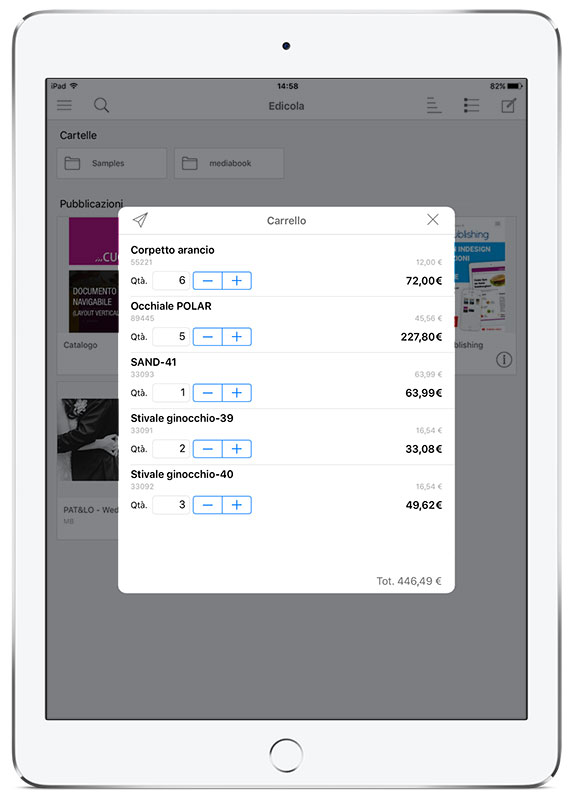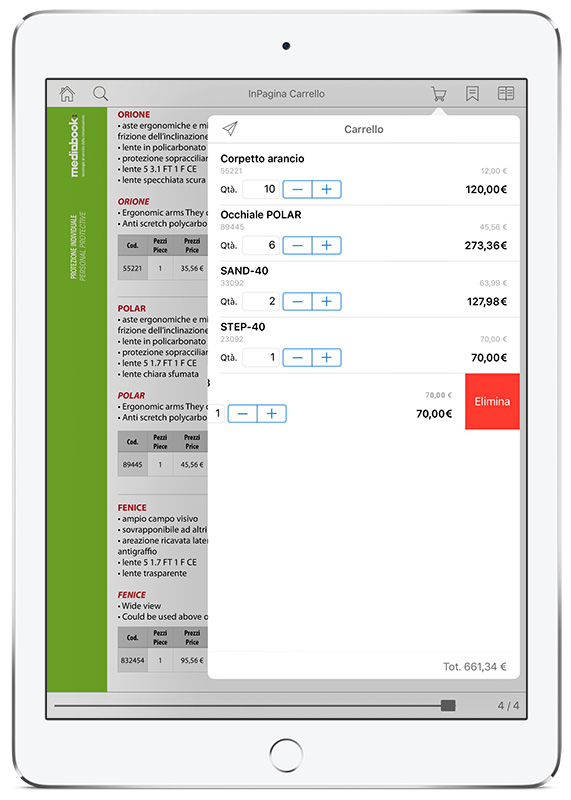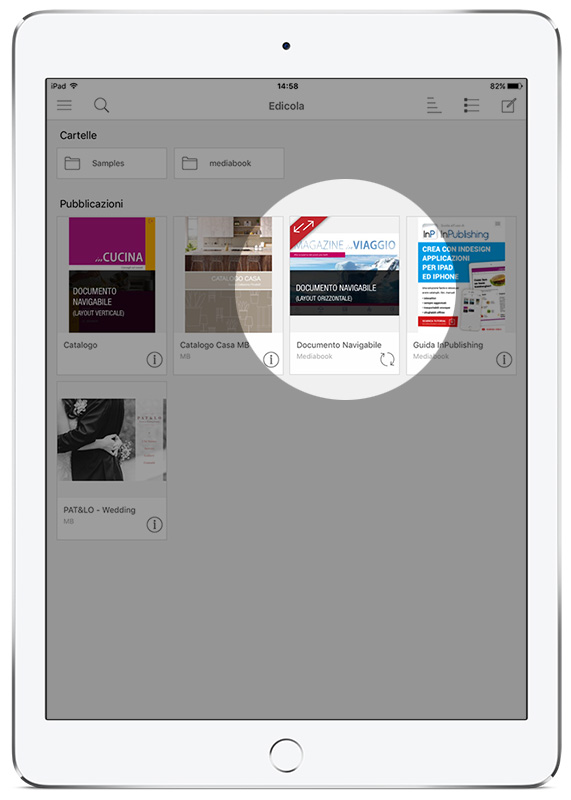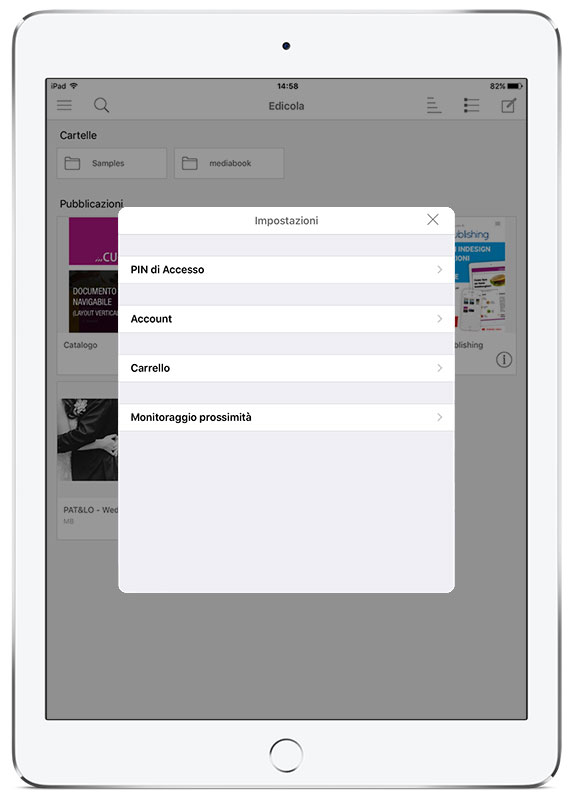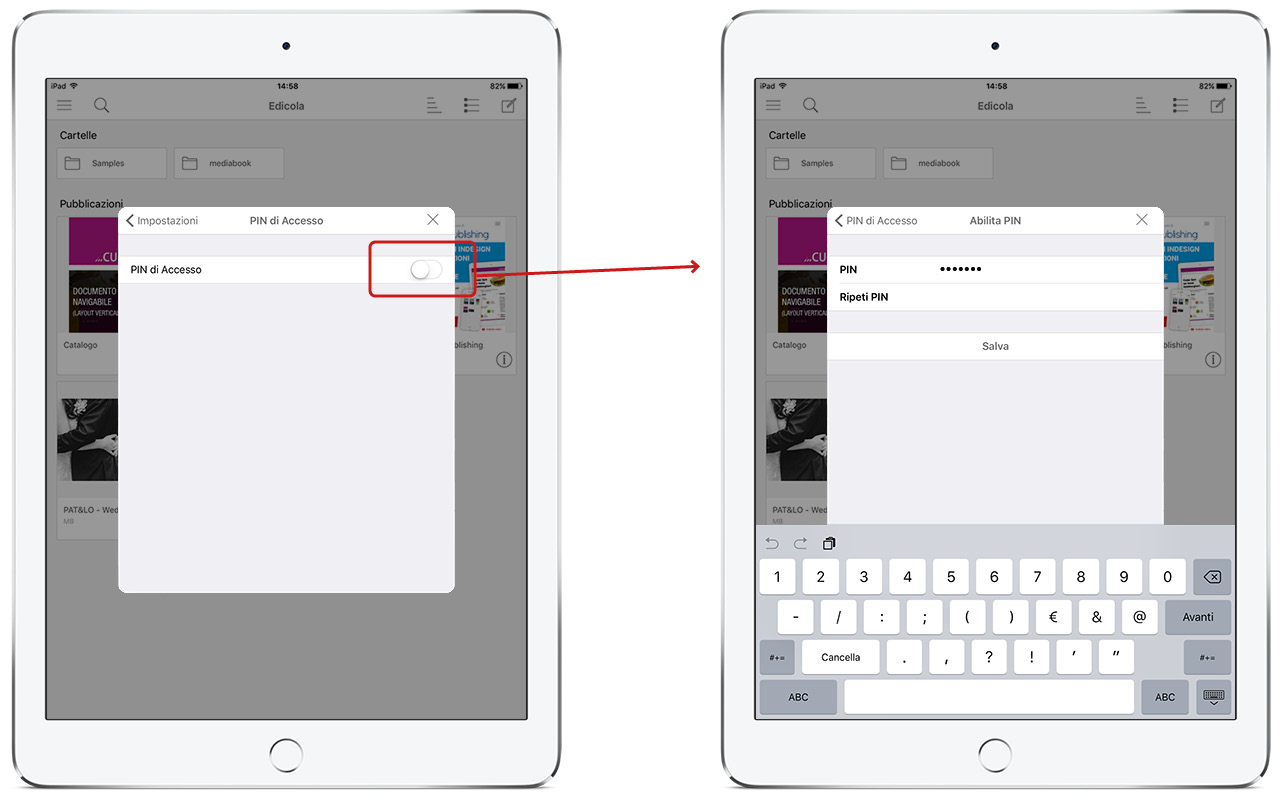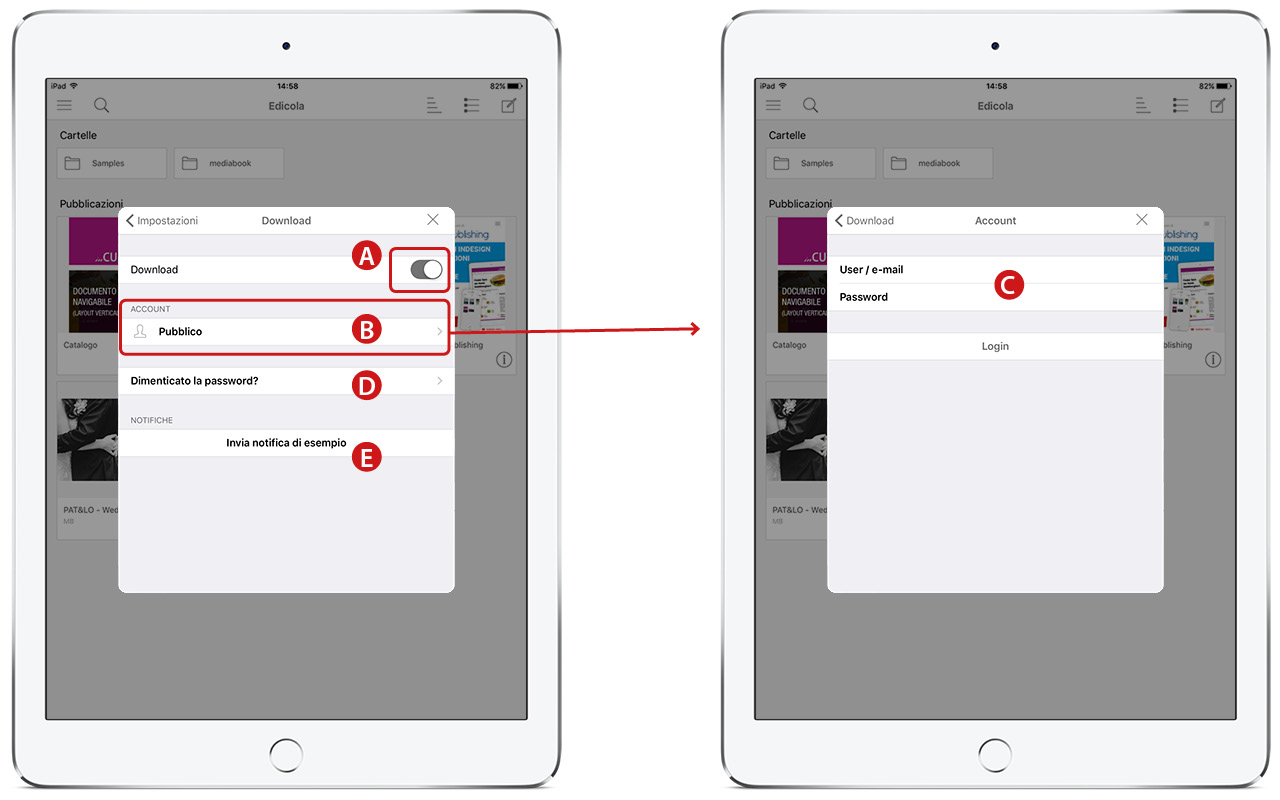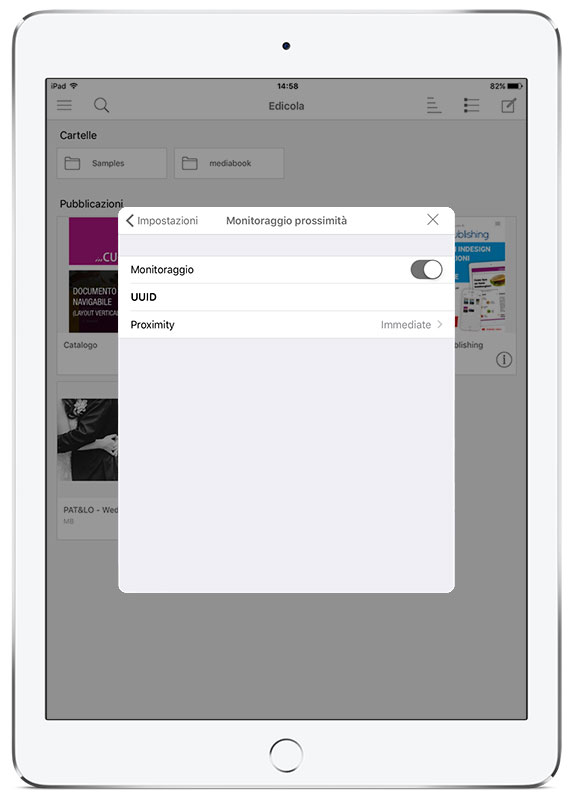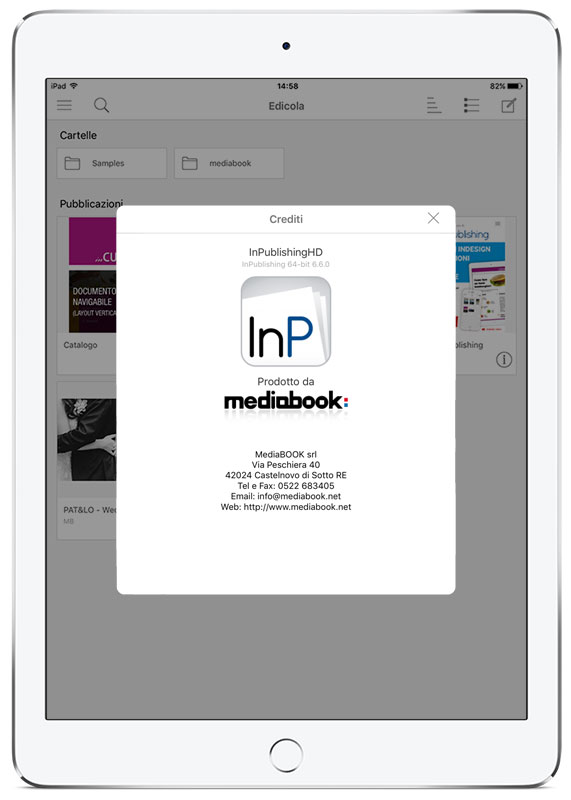App InPublishing per iOS e Android
ARGOMENTI SU QUESTA PAGINA
AVVIO APP INPUBLISHING
All’apertura dell’App appare per qualche secondo una schermata iniziale (Splash Screen), personalizzabile al momento della generazione applicazione. Subito dopo appare la sezione Edicola.
EDICOLA
L’App si apre direttamente nella sezione Edicola. È l’area principale che raccoglie le pubblicazioni scaricate dall’area Downloads o importate tramite cavetto USB sul proprio dispositivo.
Ogni pubblicazione visualizza un’anteprima immagine, un titolo, l’autore e un’icona per visualizzare le informazioni.
Cliccando sull’immagine di copertina si apre il documento multimediale realizzato con InPublishing.
Cliccando sul’icona si visualizzano le informazioni del documento.
Cliccando su una cartella (se presente) si apre un’altra schermata per vedere i documenti contenuti;
Attraverso la barra di navigazione è possibile accedere ad altre funzionalità:

modifica la schermata per selezionare i documenti che vogliamo eliminare; per annullare premere la freccia;


cambia la visualizzazione dell’elenco pubblicazioni da griglia a elenco, e viceversa;

permette di scegliere il tipo di ordine per l’elenco pubblicazioni (per Titolo, Data, Autore, Scadenza);

cerca la pubblicazione desiderata mentre si digita il titolo, cliccando un risultato apre immediatamente il documento.

apre il menu laterale per accedere in altre sezioni o impostare gli accessi:
- Edicola – raccolta delle pubblicazioni sul proprio dispositivo (scaricate o importate tramite cavetto USB);
- Downloads – raccolta delle pubblicazioni online;
- Ordini – visualizza lo storico degli ordini inviati;
- Carrello – visualizza la lista di prodotti da ordinare all’azienda, se nel documento è presente la funzione carrello B2B (non comporta alcun pagamento);
- Impostazioni – sezione dove configurare l’account, l’accesso a pubblicazioni limitate, i dati per gestire carrello/ordini, e il monitoraggio di prossimità;
- Crediti – informazioni sul proprietario dell’App.
DOWNLOADS
Visualizza le pubblicazioni online disponibili per essere scaricate. È possibile personalizzare i permessi di visualizzazione dei documenti per utenti o gruppi. Consultare Gestione Permessi (solo Edicola 5).
Ogni pubblicazione visualizza un’anteprima immagine, un titolo, l’autore e un’icona che cambia secondo lo stato della pubblicazione:

indica che il documento è disponibile per il download sul proprio dispositivo; premere per avviare il download;
La stessa icona, presente nella barra di navigazione, permette di scaricare TUTTI i documenti disponibili non ancora scaricati (tranne quelli a pagamento);

indica che il documento online è già stato scaricato sul proprio dispositivo ed è possibile visualizzarlo premendo l’icona;

(se presente) indica che il documento è a pagamento, ed il costo è indicato.
Prima del pagamento e successivo download occorre effettuare l’accesso con il proprio utente;

(se presente) si trova nella barra di navigazione e permette di entrare nella sezione dove acquistare un abbonamento. È necessario effettuare l’accesso con il proprio utente.
Gli altri pulsanti nella barra di navigazione sono per la ricerca, l’ordinamento e la visualizzazione, con le stesse funzioni viste in Edicola.
ORDINI (Modulo opzionale, presente nella APP InPublishing iOS)
Dal menu laterale premere Ordini per visualizzare lo storico degli ordini inviati.
Cliccare su un ordine per aprirlo e visualizzare i dettagli contenuti. È possibile inviarlo nuovamente oppure eliminarlo.
Premendo Invia appare una finesta di Mail con il riepilogo dell’ordine. Il testo tabulato permette a chi lo riceve di utilizzarlo facilmente in tabella. È possibile modificare il testo, ma non verrà salvato nell’elenco ordini.
Nella versione InPublishing è possibile inviare solo una mail, ma il carrello può anche essere spedito come allegato in formato XML o scritto in un DB online.
CARRELLO (Opzionale, presente nella APP InPublishing iOS)
Visualizza la lista di prodotti da ordinare all’azienda (Non comporta alcun pagamento, crea ordini d’acquisto, utile per la vendita B2B).
Questo strumento è legato alla funzione Aggiungi prodotto al carrello in Proprietà Pulsante, per creare nel documento pulsanti che consentono di inserire prodotti nel carrello.
Carrello visualizzato dal menu laterale
Dal menu laterale premere Carrello, si apre un popup con l’elenco prodotti inseriti. Da qui non è possibile aggiungere prodotti, ma si può:
- modificare la quantità, aumentando/diminuendo il valore oppure digitando un numero (modificando la quantità automaticamente varia anche il prezzo finale);
- eliminare un articolo, strisciando il dito sull’articolo interessato da destra a sinistra e premere sul pulsante rosso Elimina.
- concludere l’ordine e inviarlo premendo . Una volta inviato verrà salvato in Ordini.
Carrello visualizzato dal documento
Nel documento deve essere presente un pulsante per aggiungere il prodotto nel carrello. Cliccando questo pulsante si apre automaticamente la finestra Carrello.
Consultare Aggiungi prodotto al carrello.
Se il documento esportato lo permette troviamo il pulsante Carrello nella barra di navigazione. Consultare Esportazine / Passo 3.
Dalla finestra carrello è possibile:
- modificare la quantità, aumentando/diminuendo il valore oppure digitando un numero (modificando la quantità automaticamente varia anche il prezzo finale);
- eliminare un articolo, strisciando il dito sull’articolo interessato da destra a sinistra e premere sul pulsante rosso Elimina.
- concludere l’ordine e inviarlo premendo . Una volta inviato verrà salvato in Ordini.
AGGIORNAMENTI
Gli aggiornamenti delle pubblicazioni sono disponibili in tempo reale. Quando una pubblicazione ha un aggiornamento disponibile appare un’etichetta rossa con doppia freccia e l’icona aggiorna al posto dell’icona informazioni . Cliccando su aggiorna si installa automaticamente la nuova versione della pubblicazione.
È possibile segnalare l’aggiornamento della pubblicazione inviando messaggi agli utenti con notifiche push. Il messaggio della notifica si può personalizzare di volta in volta. Consultare Gestione Dispositivi.
IMPOSTAZIONI
È la sezione dove configurare l’account, l’accesso a pubblicazioni limitate, i dati per gestire Carrello/Ordini e attivare il monitoraggio di prossimità.
PIN di Accesso
L’App può avere contenuti riservati, visibili e consultabili solo se l’utente inserisce il Pin di Accesso.
Dal menu laterale cliccare su Impostazioni > Pin di Accesso, Abilitare il Pin di Accesso e nella schermata successiva inserire il codice PIN fornito.
Per impostare il blocco di accesso consultare Generare una nuova applicazione.
Account
L’accesso all’App è disponibile per tutti con l’account Pubblico. Non necessita di login, ma si possono consultare le pubblicazioni solamente se l’amministatore le ha rese pubbliche.
Un utente registrato, che effettua login, può visualizzare e scaricare contenuti specifici, ricevere notifiche e aggiornamenti.
Per iniziare attivare il Download (A) per rendere visibile l’account Pubblico (B).
Selezionare Pubblico (B) e nella nuova schermata inserire Nome Utente/E-mail e Password (C) per effettuare il login. Chiudere le finestre impostazioni per utilizzare l’App.
Se si dimentica la password è possibile resettare la propria password e richiederne una nuova inserendo l’indirizzo email dell’account (D).
Per uscire dall’account e ritornare a quello Pubblico selezionare dal menu laterale Impostazioni > Account e premere su Disconnetti.
Nella schermata Account troviamo anche il pulsante Invia notifica di esempio (E) per visualizzare una prova.
Carrello (Modulo opzionale, presente nella APP InPublishing iOS)
Per inviare gli ordini bisogna configurare i parametri di spedizione:
- indirizzo e-mail: inserire l’email di chi prenderà in carico l’ordine per la produzione; il mittente riceverà una mail con tutti i dettagli.
- Utente: inserire i dati di chi effettua l’ordine, nome ed eventuale nome identificativo, ad esempio il codice assegnato all’agente commerciale.
Monitoraggio di prossimità
Una pubblicazione può essere utilizzata per campagne marketing di prossimità (proximity) e quindi associata ad un sensore di prossimità (iBeacon).
CREDITI
È una finestra popup in cui vengono scritte le informazioni sull’App e il proprietario dell’App. Modificabili da Generare-una-nuova-applicazione.
BARRA DI NAVIGAZIONE NELLA PUBBLICAZIONE
La barra di navigazione nel documento multimediale è opzionale, può essere visibile o nascosta. Alcune funzioni visibili sono fisse, altre opzionali.
La barra quando è visibile può avere alcune funzioni attive o disabilitate.
Le funzioni sempre visibili sono la home Edicola (A), il titolo (C), le pagine (F) e la barra scorrimento pagine (G).
Le altre funzioni possono essere abilitate durante l’Esportazione del documento e la Generazione dell’app:
Ricerca (B): se abilitata cerca la parola digitata e propone le pagine in ordine di importanza, cioè quante volte la parola appare.
Carrello (D): se abilitato permette di creare ordini d’acquisto. Consultare Carrello, Esportazine / Passo 3.
Segnalibri (F): se abilitato consente agli utenti di identificare le pagine preferite nel documento.