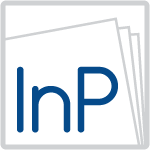Pulsanti e Moduli
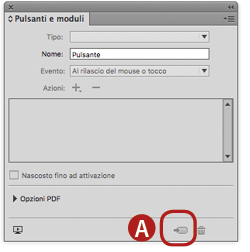
È un pannello di InDesign indispensabile per creare interattività all’interno del documento.
Disegnate il vostro pulsante, che può essere:
- un oggetto vuoto (trasparente)
- un’immagine
- un disegno in tracciato
- una cornice di testo
Selezionate l’oggetto o il gruppo di oggetti. Dal menu di InDesign Finestra > Interattività aprite il pannello Pulsanti e moduli, quindi fate clic sull’icona Converti oggetto in pulsante (A), la selezione cambia e diventa tratteggiata.
Nella casella Tipo appare la voce Pulsante (le altre opzioni sono valide solo per i PDF).
Assegnare un Nome che vi consenta di distinguere il pulsante in mezzo a tutti gli altri ed applicare un Evento e un’Azione che dovrà essere eseguita quando si fa clic sul pulsante.
In base al tipo di Azione scelta appariranno altre opzioni per completare la funzione del pulsante.
Si possono attribuire svariate azioni, ad esempio sfogliare le pagine o andare ad una pagina specifica, collegarsi a pagine internet, inviare e-mail, gestire filmati, suoni e tanto altro.
Infine è possibile specificare un aspetto al Clic del pulsante.
Nelle pagine successive vediamo in dettaglio quale Aspetto, Evento, Azioni sono supportate e come applicarle.
ASPETTO

A ogni pulsante possono essere associati 2 aspetti: Normale e Clic.
Nel file esportato, l’aspetto Normale è visualizzato finché non si preme sul pulsante (Clic).
Per offrire all’utente un riscontro visivo, potete rendere ogni aspetto diverso, cambiando il colore o aggiungendo del testo o un’immagine.
Rollover non è supportato sui dispositivi mobili.
EVENTO
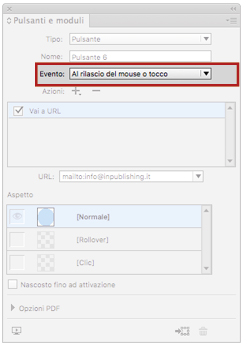
L’evento determina il modo in cui viene attivata l’azione.
Tra gli eventi proposti da InDesign è necessario utilizzare l’evento Al rilascio del mouse o tocco, l’unico compatibile con l’azione touch del tablet o smartphone.
AZIONI
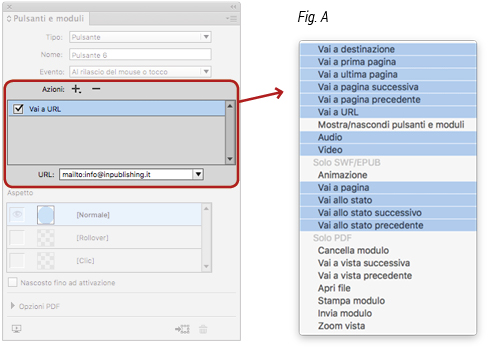
L’azione indica ciò che l’evento deve fare, cioè cosa succede quando si tocca un pulsante.
Cliccando sul simbolo più (+) si apre una tendina (fig. A) con l’elenco completo delle azioni presenti in InDesign, il simbolo meno (–) elimina un’azione assegnata in precedenza.
Queste sono le azioni di InDesign supportate da InPublishing:
- Vai a destinazione
- Vai a prima/ultima pagina
- Vai a pagina successiva/precedente
- Vai a pagina
- Vai a URL
- Audio
- Video
- Vai allo stato
- Vai allo stato successivo/precedente
Vai a destinazione
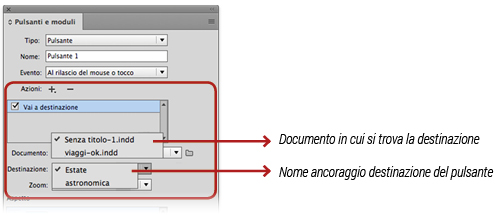
Questa azione permette la navigazione all’interno del documento oppure su un documento esterno, tramite un ancoraggio di testo creato con il pannello di InDesign “Segnalibri” o Collegamenti ipertestuali. Consultare anche “Creare collegamenti ad ancoraggi di testo” di InDesign.
Vai a prima/ultima pagina
Vai a pagina successiva/precedente
Passa alla prima, l’ultima, la precedente o la successiva pagina del documento digitale. I pulsanti precedente o successiva pagina sono comodi anche in una pagina mastro, in modo da poter essere replicati su tutte le pagine interessate. Queste azioni permettono la navigazione all’interno delllo stesso documento di InDesign.
Vai a pagina
Passa alla pagina specificata, all’interno delllo stesso documento di InDesign.
I pulsanti funzionano anche se vengono inseriti nella pagina mastro del documento di InDesign.
Vai a URL
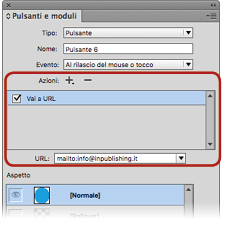
Apre la pagina web dell’URL specificato oppure apre il programma di posta elettronica per spedire una mail. L’indirizzo URL indica la posizione nel web dei documenti e di altri tipi di informazioni, in modo che i browser possano trovare il materiale cercato, es: http://www.inpublishing.it, oppure visualizzare un’immagine, audio, o video.
Scrivendo “mailto:” seguito dall’indirizzo email desiderato si aprirà il programma di posta elettronica predefinito dell’utente, es: mailto:[email protected]
Audio
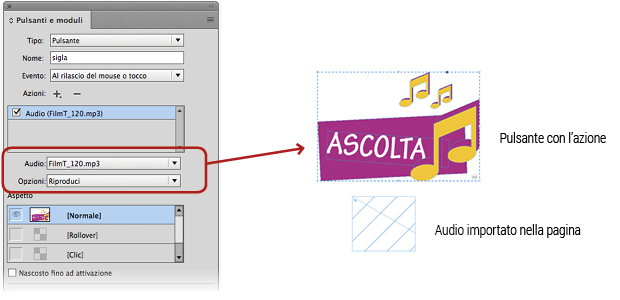
Questa azione consente ad un pulsante di riprodurre, mettere in pausa, interrompere o riprendere un clip audio associato dalla tendina Audio.
Nel menu Audio compaiono solo i clip importati nella pagina.
Video
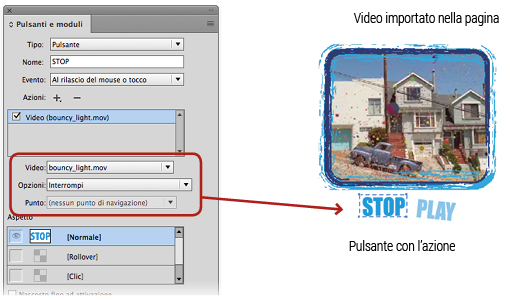
Consente ad un pulsante di riprodurre, mettere in pausa, interrompere o riprendere un filmato associato dalla tendina Video.
Nel menu Video compaiono solo i filmati importati nella pagina.
Vai allo stato
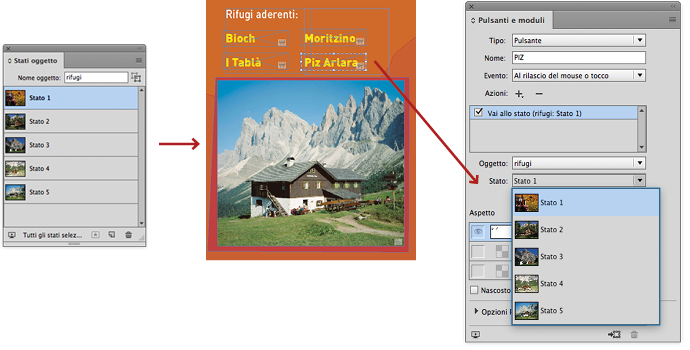
Cliccando un pulsante permette di passare ad un determinato stato in un oggetto con più stati. Utile, ad esempio, se volete visualizzare una determina immagine di un oggetto multistato.
Vai allo stato successivo/precedente
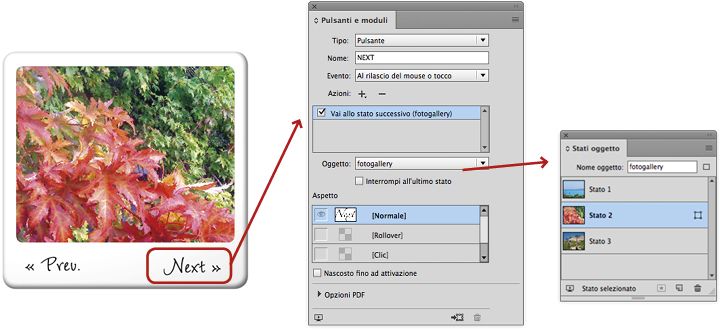
Passa allo stato successivo o precedente di un oggetto con più stati.
Queste opzioni sono utili per consentire di passare alle varie immagini di una presentazione o galleria di foto.